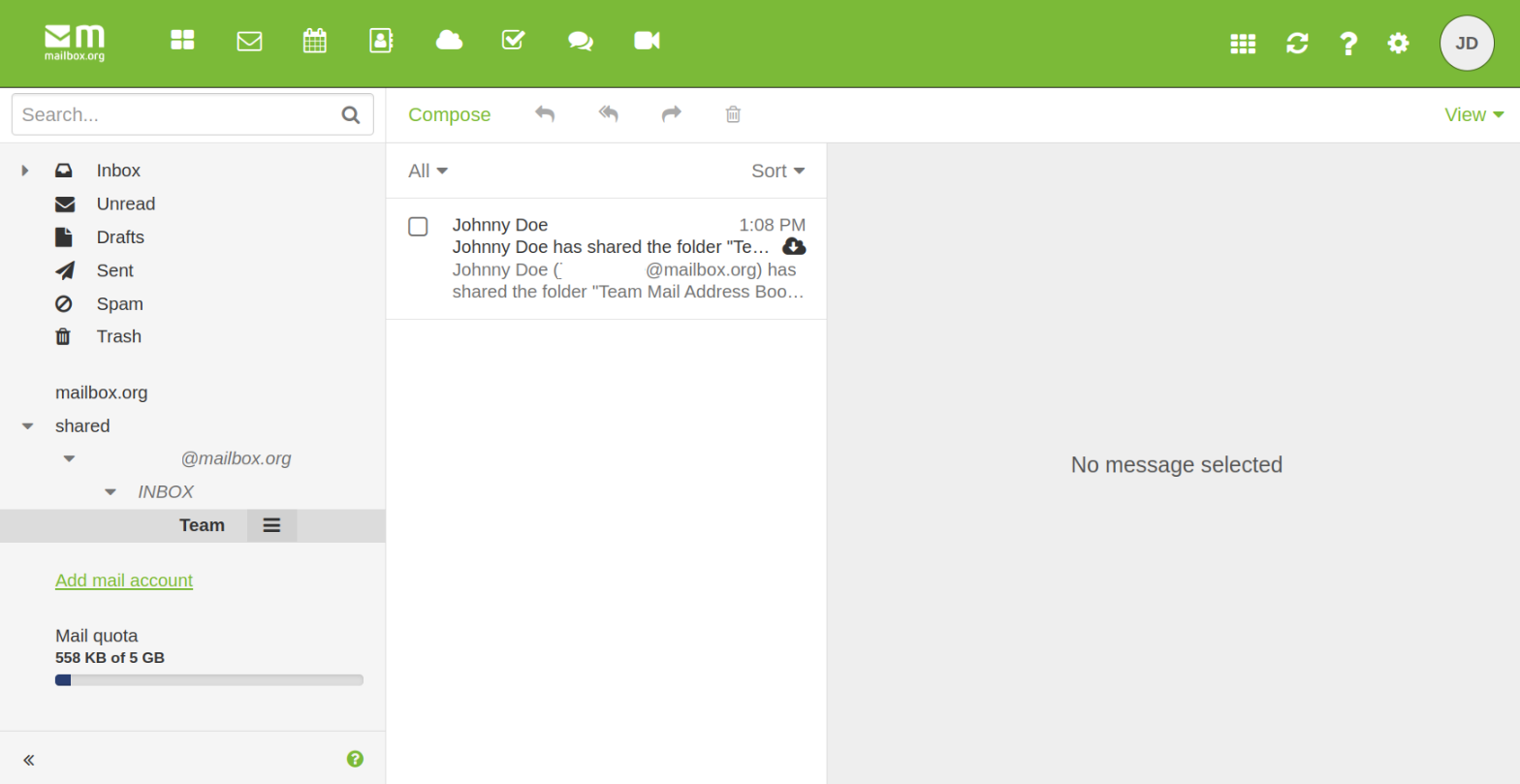Team Mail – How to set up a shared email inbox
Note: The features mentioned in this article are available in all packages except the Light package.
Please note: The feature described in this article is only available if you have a Team Mail Account (formerly called Family Account).
With a team mail account, all users can view and reply to e-mails through a shared inbox. It is no longer required to forward e-mails to all members of a group, as was the case with the old family account. As a Team Mail user, simply navigate to the tab „E-mail“ in your mailbox.org Office and create a new folder. Then, share that folder with the members of your team.
Consult the FAQ for details on how to do this:
https://kb.mailbox.org/en/private/account-article/team-mail-how-to-set-up-shares
In the example, we have created a shared inbox folder called „Team Mail“:
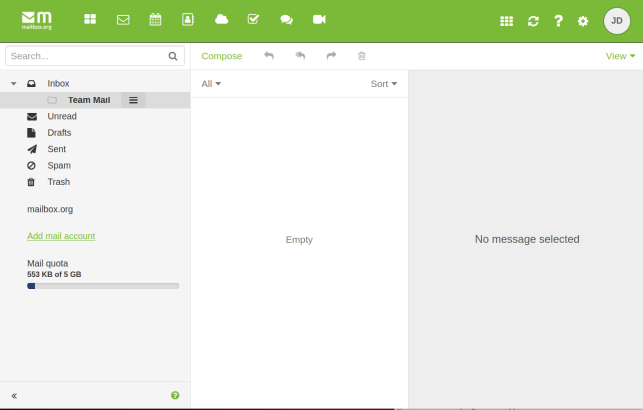
shared inbox folder (e.g., from their own inbox). To do this, open the context menu of the e-mail (the three-bar hamburger menu) and select the option „Move“. A dialog window will open that allows selecting the shared folder as a target:
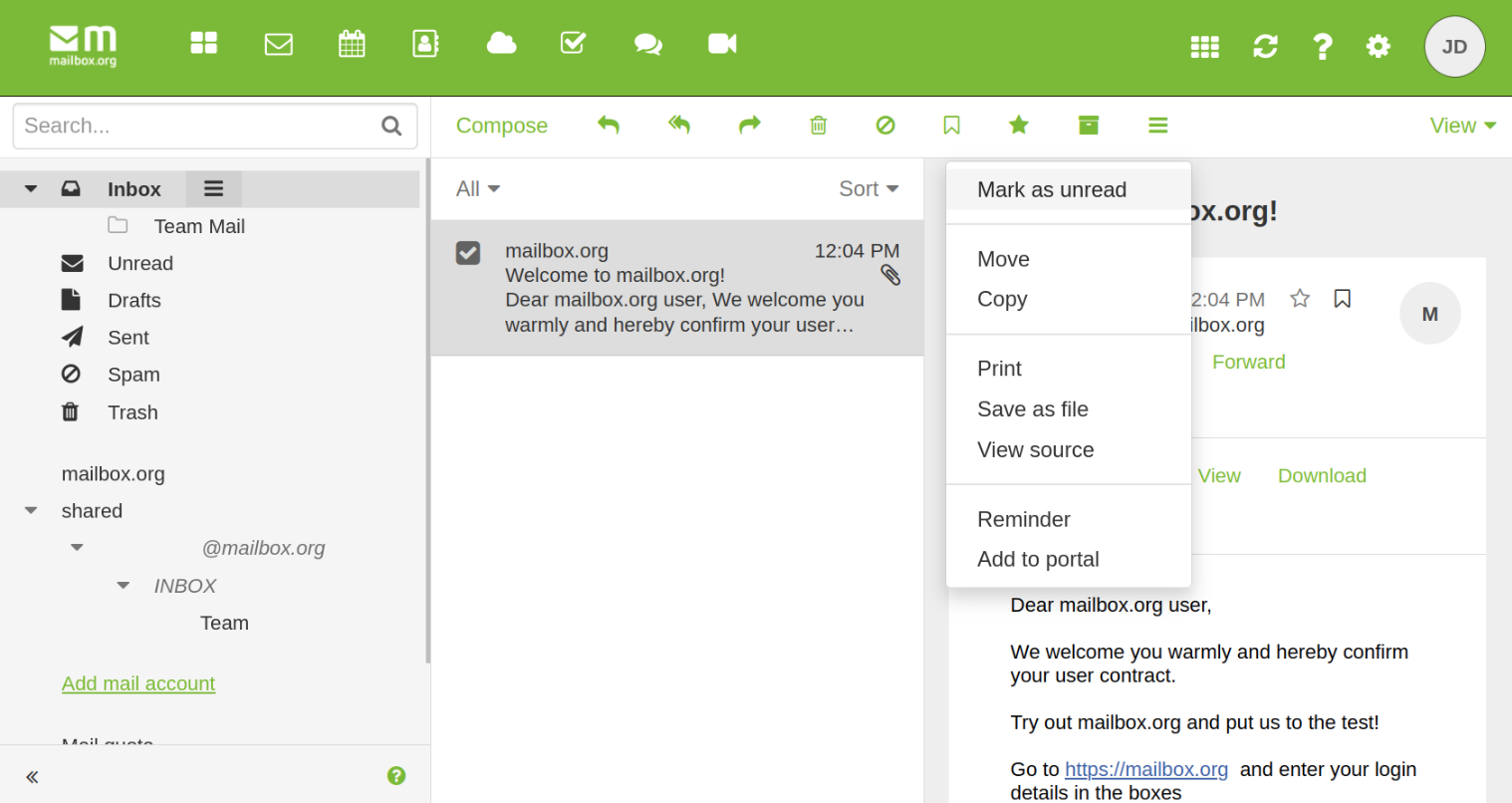
An easier way to achieve the same thing is to use your mouse to drag and drop the object from your inbox into the shared folder.
It is also possible to set up filter rules so that incoming e-mails (e.g., those received from certain senders) are moved into the shared folder automatically. To do this, go to the mailbox.org settings „E-mail | Filter Rules“ and create a new filter rule accordingly:
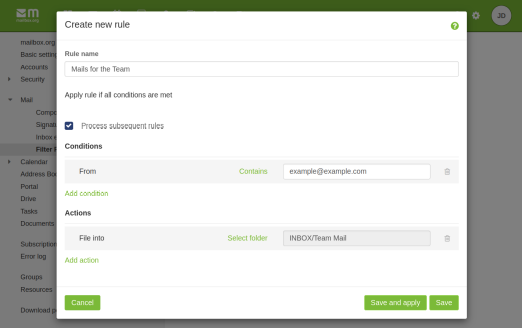
The other members of your team will find the shared folder in their "Shared" section.