Das Drive unter Linux - so wird es eingerichtet
Anmerkung: Die in diesem Artikel besprochenen Funktionen sind in allen Tarifen außer dem LIGHT-Tarif verfügbar.
Mit dieser Anleitung zeigen wir Ihnen, wie Sie das Drive unter Linux (z.B. Ubuntu, Lubuntu, Mint) einrichten und mit einem lokalen Verzeichnis synchronisieren können. Dadurch wird weitgehend die gleiche Funktionalität erzielt wie beim nativen OX-Drive Client unter Windows.
Welchen Vorteil bringt die Einrichtung einer Synchronisation?
Falls Sie ein Mobilgerät nutzen, welches für längere Zeit keine Verbindung zum Internet hat, so können Sie offline arbeiten. Sobald wieder eine Internetverbindung zur Verfügung steht, wird synchronisiert. Danach haben Sie ein Duplikat der Datei zur Verfügung: eine Version online auf Ihrem mailbox.org Drive und eine lokal. Dies kann vor Datenverlust schützen.
Einrichtung des Drives unter Linux - Schritt für Schritt
Zur Synchronisierung werden also zwei Ordner benötigt - ein lokaler und einer online (das mailbox.org Drive). Im gezeigten Beispiel wurden als Verzeichnisnamen /media/drive für das Online-Verzeichnis und /home/username/drive-local/ für das lokale Verzeichnis gewählt.
Auf diese Weise erscheint das Drive im jeweiligen Dateimanager in der Übersicht und kann direkt angesprochen werden.
Wer 100% standardkonform sein möchte, kann einen Standardordner wie /mnt/drive wählen, wodurch es an nicht ganz so prominenter Stelle gezeigt wird. Wer sich nicht sicher ist, nimmt einfach den oben angegebenen Pfad.
Die folgenden Schritte sind im Linux Terminal durchzuführen. Zudem werden in einem Texteditor Änderungen vorgenommen.
Zum Navigieren werden diese Befehle benötigt:
wechselt in das Root-Verzeichnis (höchste Ebene)
cd /.
wechselt in das darüberliegende Verzeichnis
cd ..
Wechsel eines Verzeichnisses
cd /etc
Nach dem Tippen der Anfangsbuchstaben des Verzeichnisses können Sie mit der "Tab" Taste Autovervollständigen
Anzeigen der Inhalte eines Ordners
ls -lah
Die Option "-lah" zeigt alle Dateien (also auch versteckte) mit Berechtigungen, Größe und Datumsstempel an.
Öffnen einer (schreibgeschützten) Datei im Texteditor
sudo xed fstab
xed steht hier stellvertretend für den in Ihrer Distribution genutzten Texteditor. Weitere Texteditoren sind z. B. gedit, vim, nano, emacs und joe. Durch das Voranstellen von "sudo" erhalten Sie Administratorrechte und können diese Datei modifizieren.
Erstellen eines Verzeichnisses oder Ordners
mkdir /home/xxx/neuer
Einrichtung des WebDAV-Zugangs
fstab vorbereiten
Navigieren Sie nach /etc und öffnen Sie die Datei fstab mit einem Texteditor im Bearbeitungsmodus.
Folgende Zeile in /etc/fstab hinzufügen:
https://dav.mailbox.org/servlet/webdav.infostore/Userstore /media/drive davfs noauto,user,rw 0 0
Prüfen Sie, ob die Datei davfs2 installiert ist
Öffnen Sie dazu den Softwaremanager oder Anwendungsverwaltung Ihrer Distribution und suchen Sie nach
davfs2
Sollte diese Bibliothek nicht zur Verfügung stehen, so installieren Sie diese.
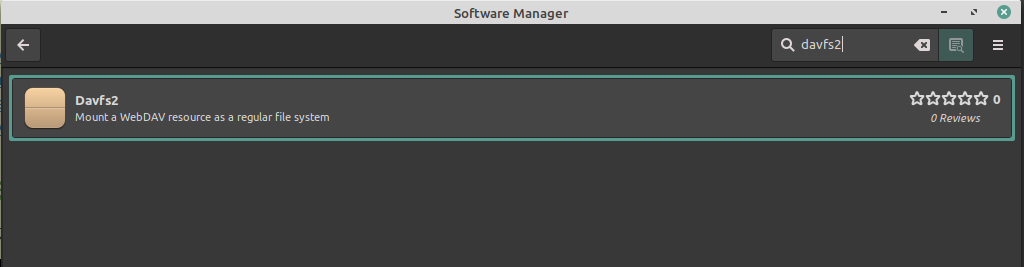 Falls davfs2 installiert werden muss, werden Sie bei der Installation schon nach dem Setzen des SUID Bits gefragt, hier bitte mit "nein" antworten, bzw. den Haken nicht setzen. Wir setzen dies später.
Falls davfs2 installiert werden muss, werden Sie bei der Installation schon nach dem Setzen des SUID Bits gefragt, hier bitte mit "nein" antworten, bzw. den Haken nicht setzen. Wir setzen dies später.
Anpassung von /etc/davfs2/davfs2.conf
Navigieren Sie nach /etc/davfs2 und öffnen Sie die Datei davfs2.conf mit einem Texteditor im Bearbeitungsmodus.
Folgende Werte in /etc/davfs2/davfs2.conf anpassen:
if\_match\_bug 1
use\_locks 0
cache\_size 1
table\_size 4096
delay\_upload 1
gui\_optimize 1
Sind dort weitere Eintragungen erhalten, kommentieren Sie diese durch das Setzen von # zu Beginn der jeweiligen Zeile aus.
Benutzername und Passwort lokal hinterlegen
Navigieren Sie nach /etc/davfs2 und öffnen Sie die Datei secrets mit einem Texteditor im Bearbeitungsmodus.
In der Datei /etc/davfs2/secrets folgende Zeile anfügen:
/media/drive mailboxname@mailbox.org Passwort
Dabei sind für mailbox name@mailbox.org und Passwort die jeweiligen Login-Daten für mailbox.org einzugeben. Gegebenenfalls muss das Passwort hier in doppelte Anführungszeichen gesetzt werden um den Inhalt vor Interpretation zu schützen. Die Datei /etc/davfs2/secrets muss unbedingt vor Lesezugriff geschützt werden. Dazu in einem Terminal-Fenster eingeben:
sudo chmod 600 /etc/davfs2/secrets
Erstellen und automatisches Mounten des WebDAV-Verzeichnisses beim Starten von Linux
Erstellen Sie den Ordner /media/drive über den Befehl:
sudo mkdir /media/drive
Übernehmen Sie nun die Berechtigungen an diesem Ordner. xxx steht hierbei für den Benutzernamen, mit dem Sie angemeldet sind. Wenn Sie sich nicht sicher sind, wie dieser lautet, können Sie ihn über den Befehl
whoami
herausfinden.
Hier der Befehl zur Übernahme der Berechtigungen.
sudo chown -Rv xxx:xxx /media/drive
Nun können Sie schon einen ersten Test durchführen:
sudo mount -t davfs https://dav.mailbox.org/servlet/webdav.infostore/Userstore /media/drive
Wenn dieser Befehl ohne Fehler angenommen wird, haben Sie nun den mailbox-Drive lokal auf Ihrem Computer verfügbar.
Zum automatischen Mounten - also Verbinden des Ordners bei jedem Neustart Ihres Systems - müssen Sie den Mount Befehl in den Startprogrammeinstellungen hinterlegen. In Lubuntu kann man dazu z.B. in den LXQT Sitzungseinstellungen unter Autostart folgenden Befehl hinzufügen:
mount /media/drive
Unter Linux Mint Cinnamon wird dies in den Startprogrammeinstellungen vorgenommen:
Anpassung von Benutzerrechten
Hier erlauben Sie dem unprivilegierten Benutzer, mit dem Sie normalerweise arbeiten, das Drive zu mounten.
Das SUID-Bit für den Befehl mount.davfs setzen:
sudo dpkg-reconfigure davfs2 (bzw. bei anderen Distributionen sudo chmod u+s)
(die entsprechende Frage mit „Ja“ beantworten).
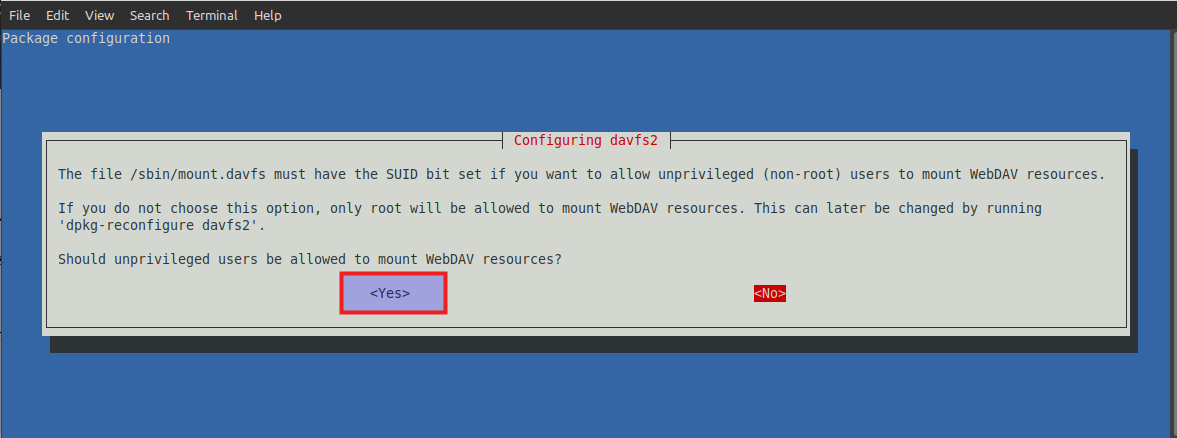 Hinzufügen des Benutzers zur Gruppe davfs2:
Hinzufügen des Benutzers zur Gruppe davfs2:
sudo usermod -aG davfs2 username
"username" muss hierbei ersetzt werden mit dem Benutzernamen, mit dem Sie sich anmelden. Wissen Sie diesen nicht, können Sie ihn über den Befehl whoami herausfinden.
Prüfen des WebDAV-Zuganges
Nach einem Neustart von Linux sollte nun in einem Dateimanager unter /media/drive der Zugang zum mailbox.org-Drive funktionieren. Es kann auch als Laufwerk auf dem Desktop angezeigt werden (siehe linken Teil des Screenshotes).
Synchronisierung mit einem lokalen Verzeichnis
Anlegen eines lokalen Verzeichnisses
Ein lokales Verzeichnis erstellen. xxx steht hierbei für den Benutzernamen, mit dem Sie angemeldet sind. Wenn Sie sich nicht sicher sind, wie dieser lautet, benutzen Sie den whoami Befehl. Der Pfad könnte also so aussehen:
mkdir /home/xxx/drive-local
In /media/drive/ findet sich ein Verzeichnis mit dem bei mailbox.org registrierten Benutzernamen, z.B. „Max Mustermann“. Die Inhalte dieses Verzeichnisses nach /home/xxx/drive-local/ kopieren.
Synchronisierung von FreeFileSync
Von Userseite aus wurde uns FreeFileSync als eines der besten Open-Souce-Programme für die Synchronisation zweier Verzeichnisse empfohlen. Wenn eines davon ein Netzwerk-Verzeichnis ist, kann dadurch sehr einfach eine Synchronisation zu einem lokalen Verzeichnis eingerichtet werden. Das Programm kann unter https://freefilesync.org/ heruntergeladen werden und wird in ein Verzeichnis entpackt, z.B. in /home/xxx/Programs/FreeFileSync. xxx steht hierbei für den Benutzernamen, mit dem Sie angemeldet sind.
Hinweis
Entpacken von .tar.gz Dateien erfolgt mit dem Terminal-Befehl: tar -xzvf FreeFileSync_XX.X.tar.gz In der Regel kann auch über den Dateimanager entpackt werden, also durch Doppelklick auf die Datei.
Es kann dann über die ausführbare Datei /home/xxx/Programs/FreeFileSync/FreeFileSync gestartet werden. (Evtl. muss hier noch die Bibliothek libgtk2.0 nachinstalliert werden)
Im Programmfenster von FreeFileSync werden oben die beiden zu synchronisierenden Verzeichnisse angegeben, in unserem Beispiel also unter Punkt 1 im Screenshot /media/drive/Max Mustermann und unter Punkt 2 im Screenshot /home/xxx/drive-local
Mit dem grünen Zahnradsymbol rechts oben (Punkt 3 im Screenshot) können die Synchronisierungsdetails festgelegt werden. Durch Klick auf das grüne Pfeilsymbol (Punkt 4 im Screenshot) kann dann eine Synchronisierung gestartet werden.
Im nächsten Schritt werden Ihnen die anstehenden Aufgaben dargestellt.
Automatische Synchronisierung mit RealTimeSync
Bei der Installation von FreeFileSync kommt auch das separate Programm RealTimeSync mit. Hiermit kann die Synchronisierung automatisch im Hintergrund durchgeführt werden kann. RealTimeSync überwacht beide Verzeichnisse und startet immer dann eine Synchronisierung, wenn es eine Änderung feststellt.
Um RealTimeSync einzurichten, wird eine Batch-Datei benötigt, die die Synchronisationsaufgaben beinhaltet. Diese erhält man, indem bei FreeFileSync „Datei –> Speichern als Batchauftrag“ gewählt wird. Behalten Sie die Standardeinstellungen bei.
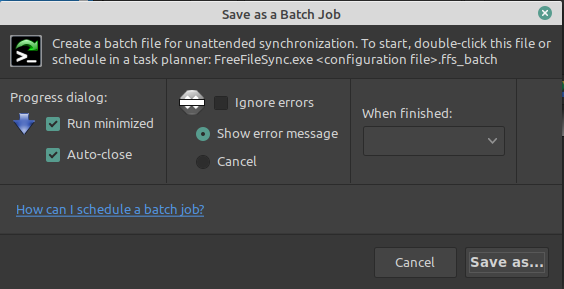 Das Batchfile hat vorgabemäßig den Namen BatchRun.ffs_batch und soll in diesem Beispiel im Verzeichnis
Das Batchfile hat vorgabemäßig den Namen BatchRun.ffs_batch und soll in diesem Beispiel im Verzeichnis /home/xxx/Programs/FreeFileSync gespeichert werden.
Starten Sie nun das Programm RealTimeSync über die ausführbare Datei /home/xxx/Programs/FreeFileSync/RealTimeSync.
In RealTimeSync gibt man nun wieder beide zu synchronisierenden Verzeichnisse an (Punkt 1 und 2 im Screenshot). Und als auszuführende Befehlszeile (Punkt 3 im Screenshot):
/home/xxx/Programs/FreeFileSync/FreeFileSync
/home/xxx/Programs/FreeFileSync/BatchRun.ffs\_batch
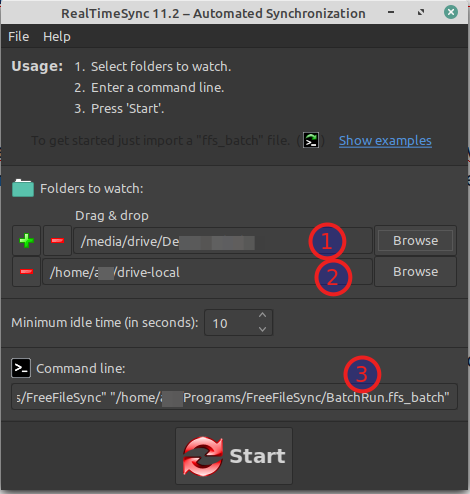 RealTimeSync zeigt mit zwei roten Pfeilen in der Taskleiste an, dass es aktiv ist. Immer wenn eine Synchronisierung gestartet wird kommen zwei grüne Pfeile hinzu, die wieder verschwinden, sobald die Synchronisierung beendet wurde.
RealTimeSync zeigt mit zwei roten Pfeilen in der Taskleiste an, dass es aktiv ist. Immer wenn eine Synchronisierung gestartet wird kommen zwei grüne Pfeile hinzu, die wieder verschwinden, sobald die Synchronisierung beendet wurde.
Ab jetzt kann für ein Speichern von Daten immer das lokale Verzeichnis /home/xxx/drive-local/ verwendet werden. RealTimeSync sorgt dann automatisch für den Abgleich mit dem mailbox.org-Drive.
Einschränkung
Bei RealTimeSync kann angegeben werden, wie lange es nach einer festgestellten Änderung in den Verzeichnissen warten soll, bis es die Synchronisierung startet („Mindestruhezeit“). Während der Synchronisierung wird die Überwachung der Verzeichnisse jedoch ausgesetzt. Wenn in dieser Zeit Dateioperationen stattfinden, wird das daher erst einmal nicht registriert. Allerdings wird der Abgleich dieser Dateien nachgeholt, sobald die nächste automatische oder manuelle Synchronisierung angestoßen wird.
Automatisches Starten von RealTimeSync beim Starten von Linux
In Lubuntu kann man dazu z.B. in den LXQT Sitzungseinstellungen unter Autostart folgenden Befehl hinzufügen:
/home/xxx/Programs/FreeFileSync/RealTimeSync
/home/xxx/Programs/FreeFileSync/BatchRun.ffs\_batch
Unter Linux Mint Cinnamon wird dies in den Startprogrammeinstellungen vorgenommen. Beachten Sie bitte, dass wir eine Verz�ögerung beim Start von wenigsten 20 Sekunden empfehlen. Sollte etwas mit dem Sync wider Erwarten nicht funktionieren, haben Sie somit Zeit zu reagieren: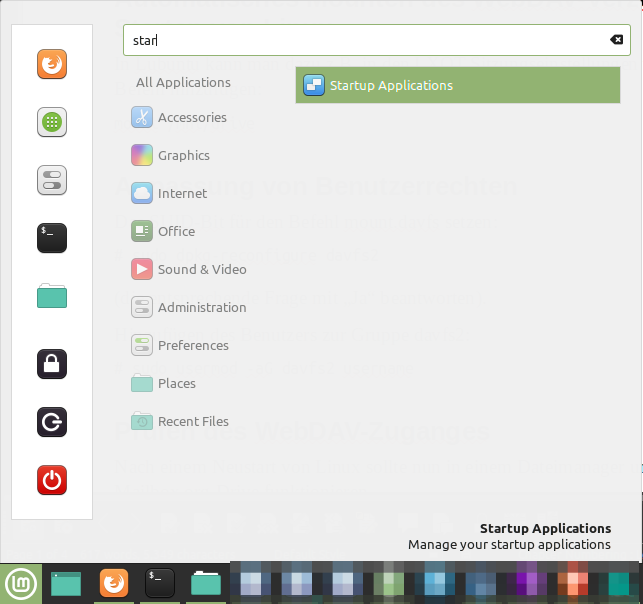
Fertig!
Nun können Sie testen, in dem Sie Dateien in das zu aktualisierende Verzeichnis auf Ihrem Computer schieben. In unserem Beispiel /home/xxx/drive-local/.
Kontrollieren Sie, ob die hinzugefügten Dateien dann auch unter /media/drive/ erscheinen.
Bitte beachten Sie, dass das Synchronisieren sehr großer Dateien bei einer langsamen Internetverbindung (speziell beim Upload) das System verlangsamen kann.
Viel Spaß mit dem mailbox.org-Drive unter Linux!