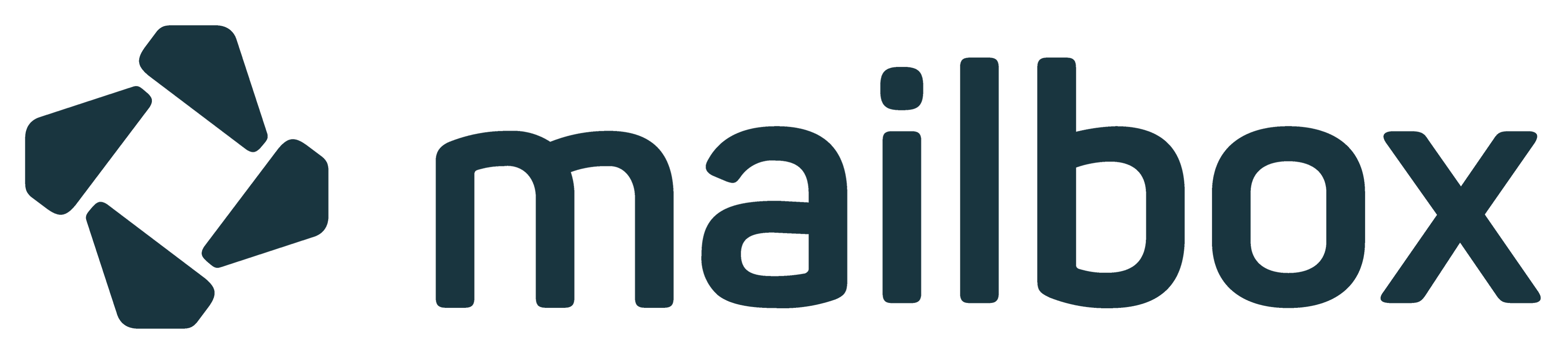WebDav unter Linux
Unter Linux lässt sich das mailbox.org-Drive mit dem WebDAV nutzen. Die Verbindungsdaten sind:
Server:
Typ:
Ordner:
Benutzername:
Passwort:
**dav.mailbox.org
**Sicheres WebDAV (https)
/servlet/webdav.infostoreIhre Haupt-E-Mail-Adresse bei mailbox.orgIhr Passwort
Variante 1: Zugriff mit Dateibrowser
Unter Linux gibt es eine Vielzahl von Dateibrowsern, mit denen ein Zugriff auf WebDAV-Verzeichnisse möglich ist. Bitte schauen Sie dazu in die Anleitung oder man-Page Ihrer Software. Generell benötigen Sie dazu die URL zu Ihrem mailbox-Drive, die in verschiedenen Varianten (je nach Programm) angegeben werden muss:
- „davs://dav.mailbox.org/servlet/webdav.infostore/“
- „webdavs://dav.mailbox.org/servlet/webdav.infostore/“
- „https://dav.mailbox.org/servlet/webdav.infostore/“
- „https://dav.mailbox.org/servlet/webdav.infostore/Userstore/User%20Name/notes"
In den Dateibrowsern „Dolphin“ (K Desktop Environment) oder „Thunar“ (Xfce-Desktop) können Sie die oben genannte URL in der Adressleiste eingeben. Nach der Abfrage von Benutzernamen und Passwort für den Login wird das WebDAV-Verzeichnis angezeigt. Für den schnellen Zugriff können sie die Adresse als Lesezeichen speichern.

Verwenden Sie „Nautilus“ (Gnome-Desktop), bauen Sie die Verbindung auf folgendem Weg auf:
-
Öffnen Sie Nautilus und gehen Sie auf „Einstellungen -> mit Server verbinden …“ oder links in der Seitenleiste auf „mit Server verbinden“.

-
Geben Sie in der Adressleiste die Adresse „davs://dav.mailbox.org/servlet/webdav.infostore“ ein.

Geben Sie Ihren Benutzernamen und Ihr Passwort für den Zugang ein. -
Ergebnis: Die Dateien aus Ihrem mailbox-Drive werden nun im Browser angezeigt.
Variante 2: Auf der Kommandozeile mounten
Sie können Ihre Drive-Freigabe auch direkt auf der Kommandozeile mit dem mount-Kommando einbinden. Installieren Sie dazu ggf. die Software „davfs“ bzw. „davfs2“ nach. Legen Sie ein Verzeichnis an (beispielsweise „/mnt/drive“) und binden Sie Ihr Drive ein:
mount.davfs https://dav.mailbox.org/servlet/webdav.infostore /mnt/drive
Geben Sie anschließend noch Ihren mailbox-Benutzernamen und Ihr Passwort ein.
Achtung: Um Schreibzugriff zu bekommen, prüfen Sie die folgenden Werte in der davfs.conf:
if_match_bug 1 use_locks 0 cache_size 1 table_size 4096 delay_upload 1 gui_optimize 1