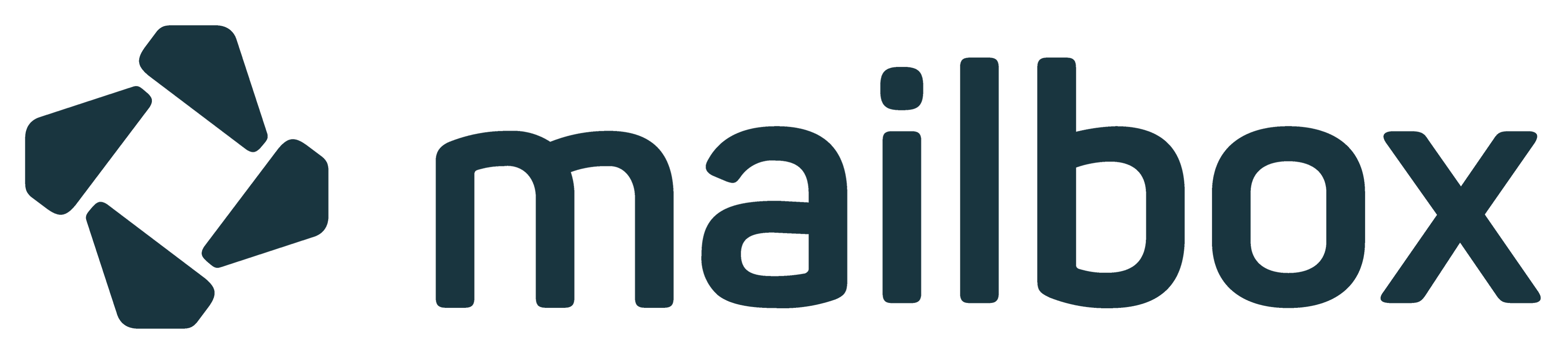mailbox Drive - Cloud-Dateien in das Betriebssystem einbinden mit OX Drive
Mit der Anwendung OX Drive können Sie Ihre Cloud-Dateien ins native Dateisystem von Windows, macOS, iOS und Android einbinden und synchronisieren. Folgen Sie dazu einfach dieser Anleitung. Alternativ, und vor allem für Linux-Anwender interessant, können Sie hierfür auch das WebDAV-Protokoll verwenden. Folgen Sie dazu einfach entweder der Anleitung "Drive mit Linux-Clients" oder "WebDAV unter Windows".
Downloadlinks für OX Drive
Der OX Drive-Client ist aktuell für Windows, macOS, Android und iOS verfügbar und kann bequem über ein Menü im mailbox-Webmailer heraus installiert werden (Abbildung 1). Sie können die Software auch direkt über folgende Links laden und installieren:
| Plattform | Download-Link |
|---|---|
| OX Drive-Client für macOS | Download im Mac App Store |
| OX Drive-Client für iPhone/iPad (iOS) | Download im iOS App Store |
| OX Drive-Client für Android-Geräte | Download im Google Play Store |
| Android ohne Google-Dienste | Download über Aurora Store (F-Droid nötig) |
OX Drive herunterladen und installieren
Um den passenden Drive-Client herunterzuladen, klicken Sie im mailbox Office **auf das Zahnradsymbol (oben rechts) im Hauptmenü, wählen Sie die entsprechende Plattform in der Liste aus um den Download zu starten und folgen Sie anschließend den Installationsanweisungen.
Zugangsdaten für OX Drive
Hinweis: Wenn Sie die Zwei-Faktor-Authentifizierung aktiviert und App-Passwörter eingerichtet haben, müssen Sie für die Synchronisation die Server-Adresse
app.mailbox.orgverwenden. Eine Anmeldung über die Hauptadressemailbox.org(und das entsprechende Passwort) ist in diesem Fall nicht möglich.
Im folgenden Beispiel zeigen wir die Installation des OX Drive Clients unter Microsoft Windows. Die Zugangsdaten sind aber für jedes Betriebssystem gleich:
| Einstellung | Wert |
|---|---|
| Server-URL | https:/app.mailbox.org |
| Benutzername | Die E-Mail-Adresse, mit der Sie sich bei office.mailbox.org anmelden. |
| Passwort | Das Passwort, mit dem Sie sich bei office.mailbox.org anmelden. |
Wie kann ich OX Drive über die mailbox Suite einrichten?
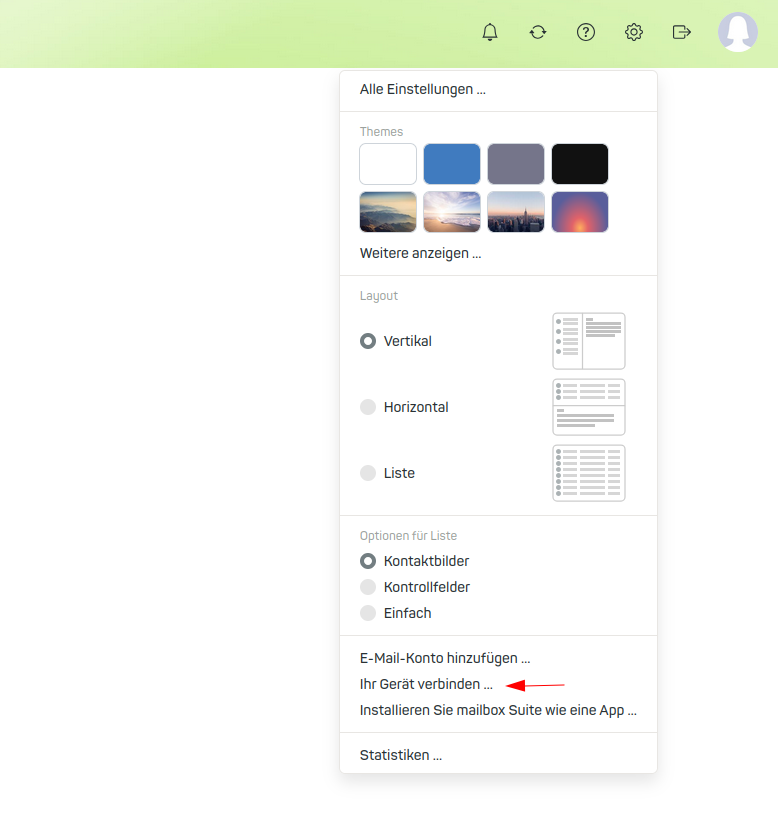
Abbildung 1: Wählen Sie Ihr Gerät verbinden im Hauptmenü aus.
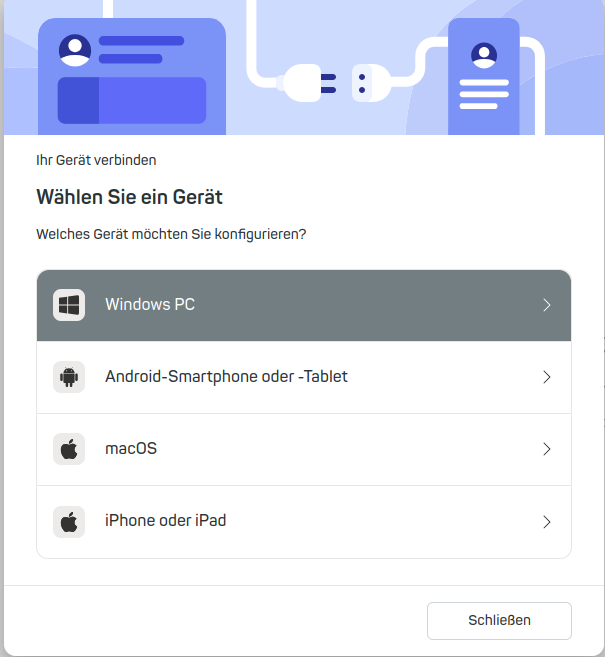
Abbildung 2: Wählen Sie anschließend Ihren Gerätetypen, bzw. Ihr Betriebssystem aus der Liste.
OX Drive auf Microsoft Windows
In dieser Anleitung zeigen wir Ihnen die Installationsschritte für den OX Drive-Client unter Microsoft Windows. Die Einstellungen sind aber für alle Betriebssysteme gleich.
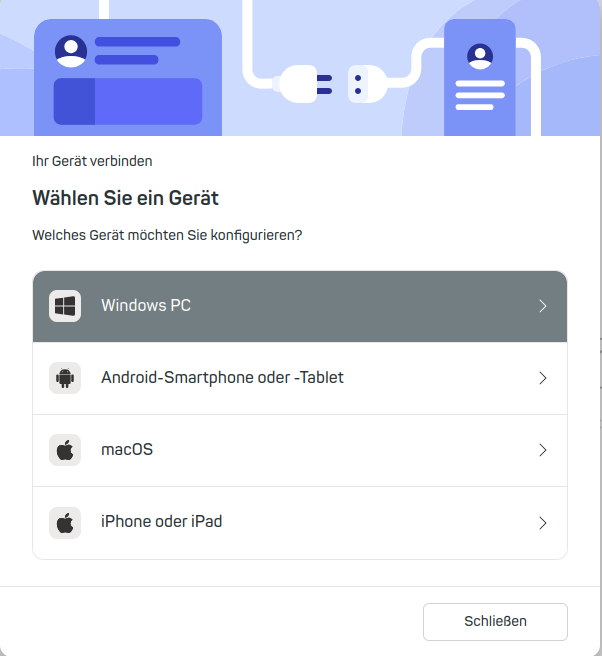
Abbildung 3: Wählen Sie die Option Windows aus.
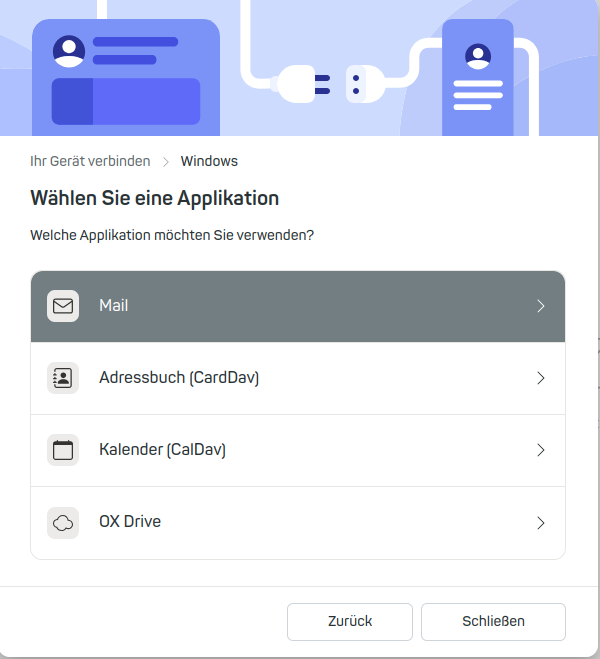
Abbildung 4: Wählen Sie nun OX Drive aus.
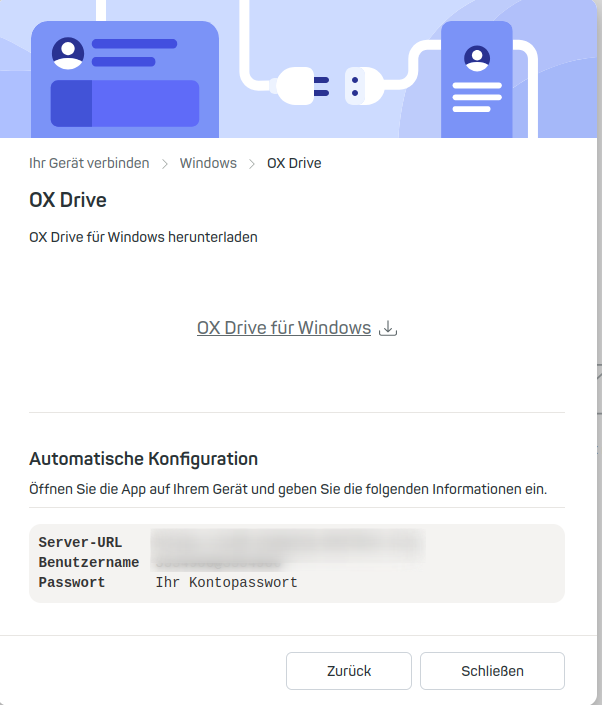
Abbildung 5: Starten Sie anschließend den Download für OX Drive.
Sie haben nun die Möglichkeit den OX Drive einzurichten. Wir haben Ihnen einen Schritt-für-Schritt Anleitung bereitgestellt:
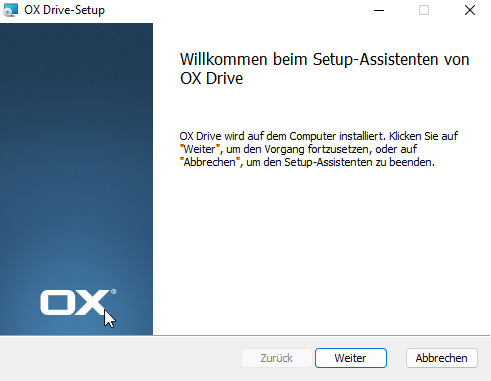
Abbildung 6: Führen Sie die Installation aus und folgen Sie den Anweisungen..
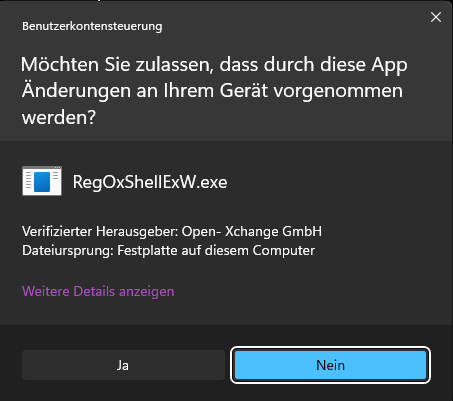
Abbildung 7: Unter Microsoft Windows erhalten Sie eventuell eine gesonderte Abfrage, bei der Sie um eine Installationserlaubnis gebeten werden. Bestätigen Sie diese.
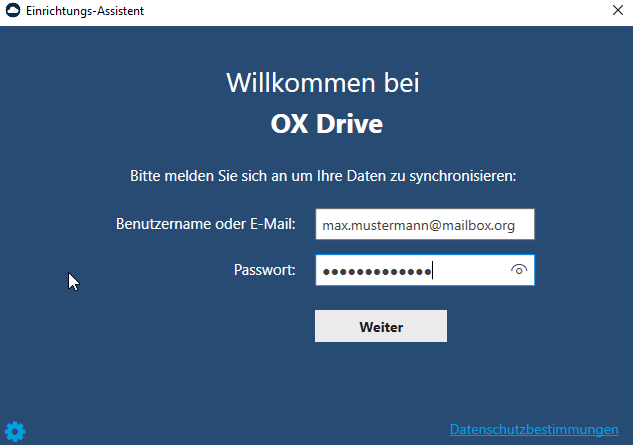
Abbildung 8: Geben Sie Ihre mailbox-Zugangsdaten (Hauptadresse und Ihr Passwort) ein.
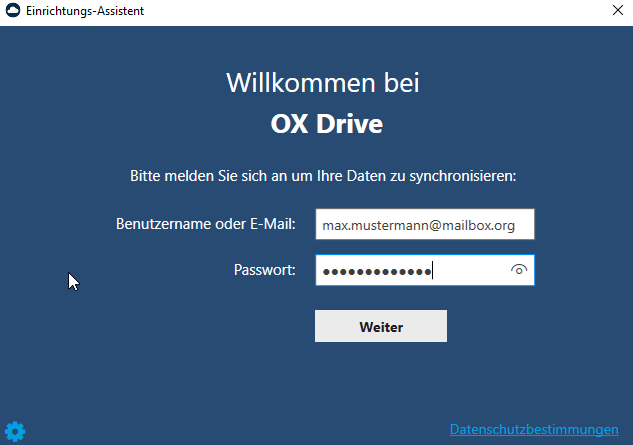
Abbildung 9: Die Installation war erfolgreich. Kontrollieren Sie die Option Ordnereinstellungen anpassen unterhalb.
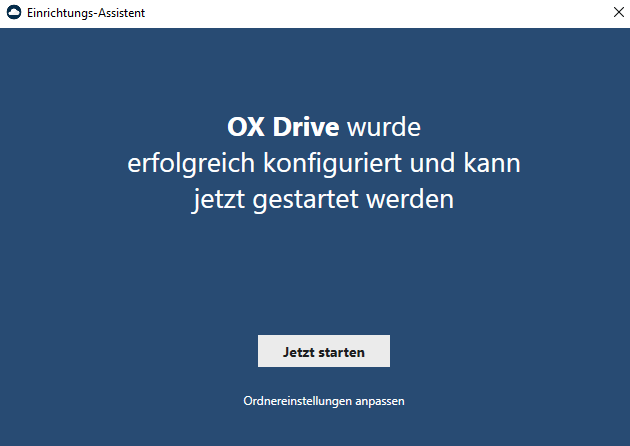
Abbildung 10: Hier können lokale Ordner und zu synchronisierende Ordner festgelegt werden. In der Regel können Sie die Standardeinstellungen beibehalten.
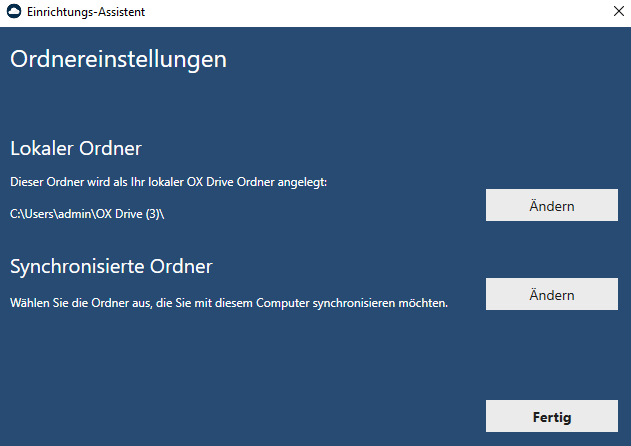
Abbildung 11: Detailansicht Synchronisierte Ordner. Hier sehen Sie die Ordner des Drives und können festlegen, welche Sie gerne lokal auf dem Rechner haben möchten.
Hinweise zur Installation unter Android, macOS und iOS
Bitte folgen Sie für die Installation auf Android, macOS und iOS den gleichen Schritten wie in dieser Anleitung beschrieben.
Android
- Achten Sie darauf, dass Sie den OX Drive-Client nur aus vertrauenswürdigen Quellen wie dem Google Play Store oder dem Aurora Store (über F-Droid) installieren.
- Wenn Sie ein Gerät ohne Google-Dienste verwenden, müssen Sie zunächst F-Droid installieren, um den Aurora Store darüber zu beziehen.
- Stellen Sie sicher, dass keine Hintergrundprozesse oder Stromsparmodi die Synchronisierung beeinträchtigen.
macOS
- Der OX Drive-Client kann direkt aus dem Mac App Store heruntergeladen und installiert werden.
- Nach der Installation muss der Zugriff auf lokale Ordner und ggf. das Login bei
office.mailbox.orgerlaubt werden. - Gegebenenfalls muss in den Systemeinstellungen > Sicherheit die App autorisiert werden, falls macOS die Ausführung blockiert.
iOS (iPhone & iPad)
- Verwenden Sie den iOS App Store, um die App herunterzuladen.
- Nach dem ersten Start werden Sie aufgefordert, sich mit Ihrer mailbox-E-Mail-Adresse und dem zugehörigen Passwort anzumelden.
- Prüfen Sie unter „Einstellungen > OX Drive“, ob der Zugriff auf Dateien und Hintergrundaktualisierung erlaubt ist, um die Synchronisation zu gewährleisten.
Pfad: Alle Einstellungen | Ihr Gerät verbinden... | Gerät auswählen | OX Drive