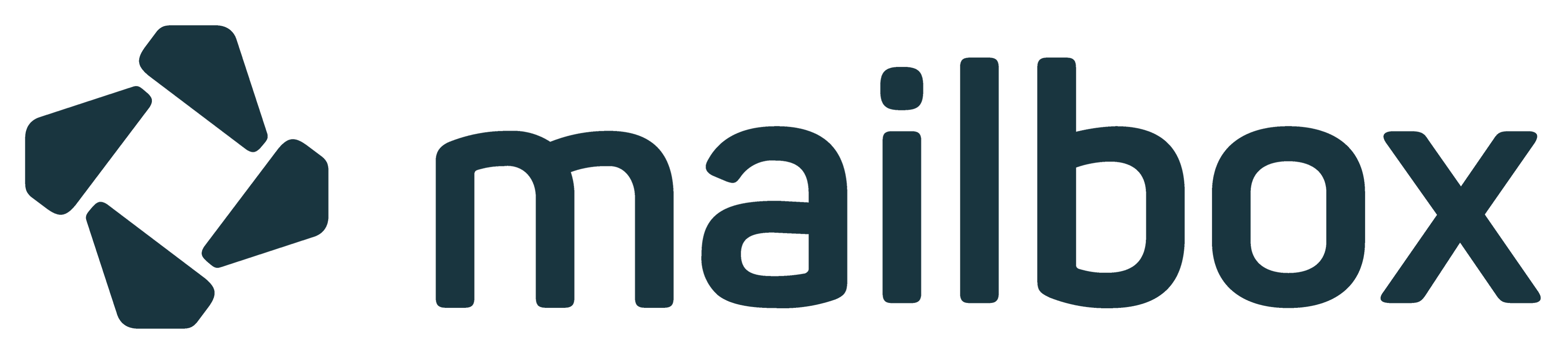Exchange ActiveSync auf iOS-Geräten einrichten
Exchange ActiveSync auf iOS-Geräten einrichten
Mit Exchange ActiveSync (EAS) können Sie E-Mails, Kalender, Kontakte, Aufgaben und Notizen auf Ihrem iPhone oder iPad mit Ihrem mailbox-Konto synchronisieren. EAS ist besonders praktisch, da es eine automatische Synchronisation in Echtzeit („Push“) ermöglicht.
Hinweis: EAS ist ein proprietäres Microsoft-Protokoll. Auf Apple-Geräten funktioniert es in der Regel zuverlässig, bietet jedoch keine Unterstützung für freigegebene Kalender oder Kontakte. Für maximale Kompatibilität empfehlen wir offene Standards wie IMAP, CalDAV und CardDAV (siehe unten).
Voraussetzungen
- Aktives Konto bei mailbox
- iPhone oder iPad mit aktueller iOS-Version
Option 1: Automatische Einrichtung über das mailbox-Webportal
- Melden Sie sich bei mailbox an.
- Klicken Sie oben rechts auf Ihr Nutzersymbol und wählen Sie Ihr Gerät verbinden.
- Wählen Sie: Apple → iPhone/iPad – E-Mail + Kalender + Adressbuch
- Je nach Gerät:
- iPhone: „Automatische Konfiguration (über SMS)“ wählen
- iPad: „Experte – Automatische Konfiguration – Jetzt konfigurieren“ wählen
- Laden Sie das angezeigte Konfigurationsprofil herunter.
- Öffnen Sie die Einstellungen auf dem Gerät, um das Profil zu installieren.
- Geben Sie Ihr mailbox-Passwort ein, wenn Sie dazu aufgefordert werden.
Tipp: Falls die Einrichtung fehlschlägt oder das Gerät das Profil nicht akzeptiert, führen Sie die manuelle Einrichtung (siehe unten) durch.
Option 2: Manuelle Einrichtung direkt auf dem iOS-Gerät
-
Öffnen Sie die Einstellungen auf Ihrem iPhone oder iPad.
-
Gehen Sie zu: Mail → Accounts → Account hinzufügen
-
Wählen Sie „Microsoft Exchange“ aus.
-
Geben Sie Ihre mailbox-Mailadresse ein (z. B.
vorname.nachname@mailbox.org) und eine Beschreibung (z. B. mailbox). Tippen Sie auf „Weiter“. -
Wählen Sie „Manuell konfigurieren“, wenn das Gerät fragt.
-
Tragen Sie folgende Werte ein:
Einstellung Wert E-Mail-Adresse Ihre vollständige mailbox-Adresse Benutzername Der Teil vor dem @Ihrer E-Mail-AdressePasswort Ihr mailbox-Passwort Server login.mailbox.orgDomain mailbox.org -
Tippen Sie auf „Weiter“.
-
Wählen Sie, welche Inhalte synchronisiert werden sollen:
Mail, Kontakte, Kalender, Erinnerungen, Notizen -
Bestätigen Sie mit „Sichern“.
Synchronisation anpassen
Zeitraum für Mail-Synchronisation verlängern
iOS synchronisiert standardmäßig nur E-Mails der letzten Tage. So ändern Sie das:
- Einstellungen → Mail → Accounts → mailbox-Account öffnen
- Tippen Sie auf „Mail synchronisieren“
- Wählen Sie z. B. „1 Monat“
Für ältere Mails nutzen Sie bitte den Zugriff über IMAP (siehe weiter unten).
Push-Benachrichtigungen für Unterordner aktivieren
- Einstellungen → Mail → Accounts → mailbox-Account → Datenabgleich
- Stellen Sie sicher, dass Push aktiviert ist.
- Wählen Sie „Abgleichsverhalten“ für Unterordner und setzen Sie Push individuell.
Einschränkungen und Alternativen
| Einschränkung | Alternative |
|---|---|
| Keine Synchronisation von freigegebenen Kalendern oder Kontakten | CalDAV/CardDAV verwenden |
| Nur E-Mails bis 1 Monat synchronisierbar | IMAP verwenden |
| Probleme mit großen Anhängen (> 5 MB) möglich | IMAP oder Webmailer verwenden |
Alternative: IMAP, CalDAV & CardDAV verwenden
Wenn Sie mehr Kontrolle oder Unterstützung für alle Funktionen wünschen, empfehlen wir die Einrichtung per:
- IMAP für E-Mails
- CalDAV für Kalender
- CardDAV für Kontakte
Diese Protokolle sind offen, standardisiert und werden auf Apple-Geräten vollständig unterstützt.
Eine Anleitung zur Einrichtung finden Sie im Artikel:
Folgen Sie den Anweisungen im folgenden Artikel
Technische Übersicht
| Einstellung | Wert |
|---|---|
| Serveradresse | login.mailbox.org |
| Domain | mailbox.org |
| Benutzername | Teil vor dem @ |
| Protokoll | Exchange ActiveSync |