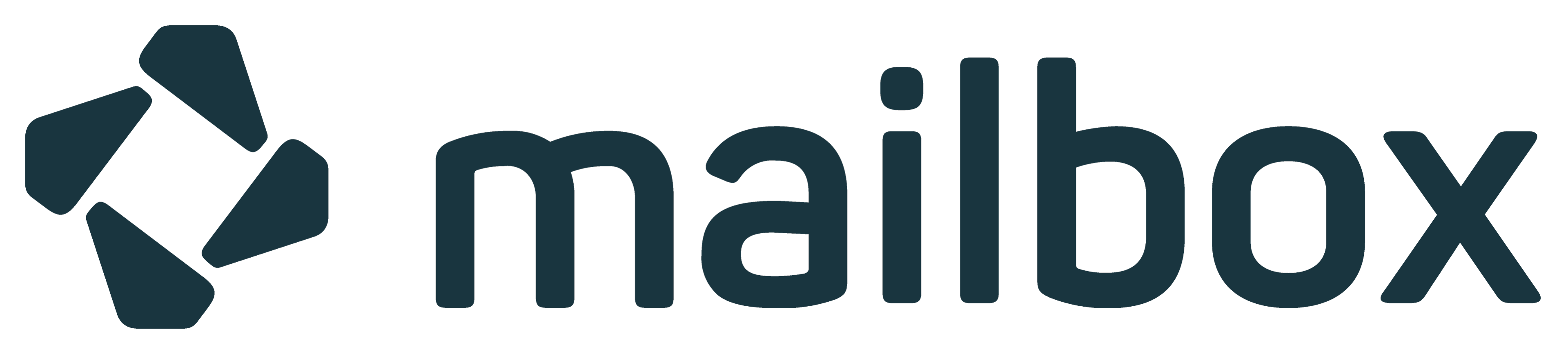OX Drive Client on Mac, PC, and Smartphones
Instant Photo Upload to Drive
If you have set up synchronization of your smartphone files using the Drive client and are using our Standard plan or Premium plan, you can automatically upload photos to your Drive storage immediately after taking them. This ensures you always have an up-to-date backup of your latest pictures.
The photos are automatically stored in the Camera Upload or Kamera Upload folder. To find this folder in the web interface, click the Drive icon and expand the My files menu. There you will find the Camera Upload folder.
Configure the Android Client for Instant Upload
To set up instant upload, open the Settings menu of your Drive client on your smartphone or tablet. There you will find the parameters for automatic photo upload.
Data Usage
Uploading images can consume a large amount of data depending on their size and number. Depending on your mobile contract, this may incur additional costs. To avoid this, enable the Sync only via Wi-Fi option in the Camera upload settings. This ensures that photos are uploaded only when a Wi-Fi connection is available and no mobile data is used.