mailbox.org Business - Basic setup
Welcome to mailbox.org.
After basic registration, there are a few more setup steps that require completing before you can fully use your account. In this article, we will explain how to finish the setup process step-by-step.
Basic setup
After creating an account, you can log in to the administration interface at https://setup.mailbox.org. However, when you do this for the first time, there won't be much to be seen here:
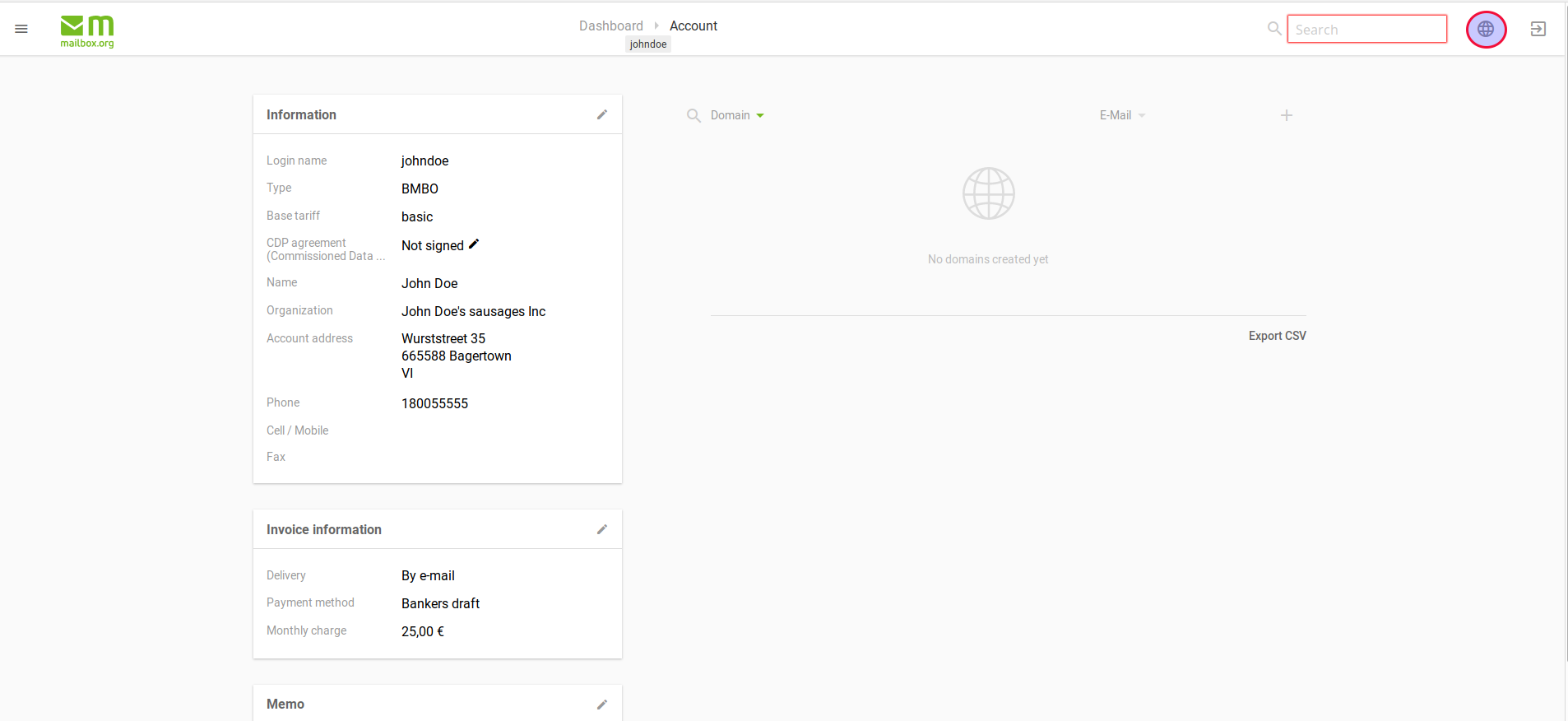
Hint: Please make sure the language is set to English. Please use the globe symbol in the upper-right corner for changing this.
Your first task is to add your domain name and get it verified by the system. Click on the „+“ symbol in the upper-right corner.
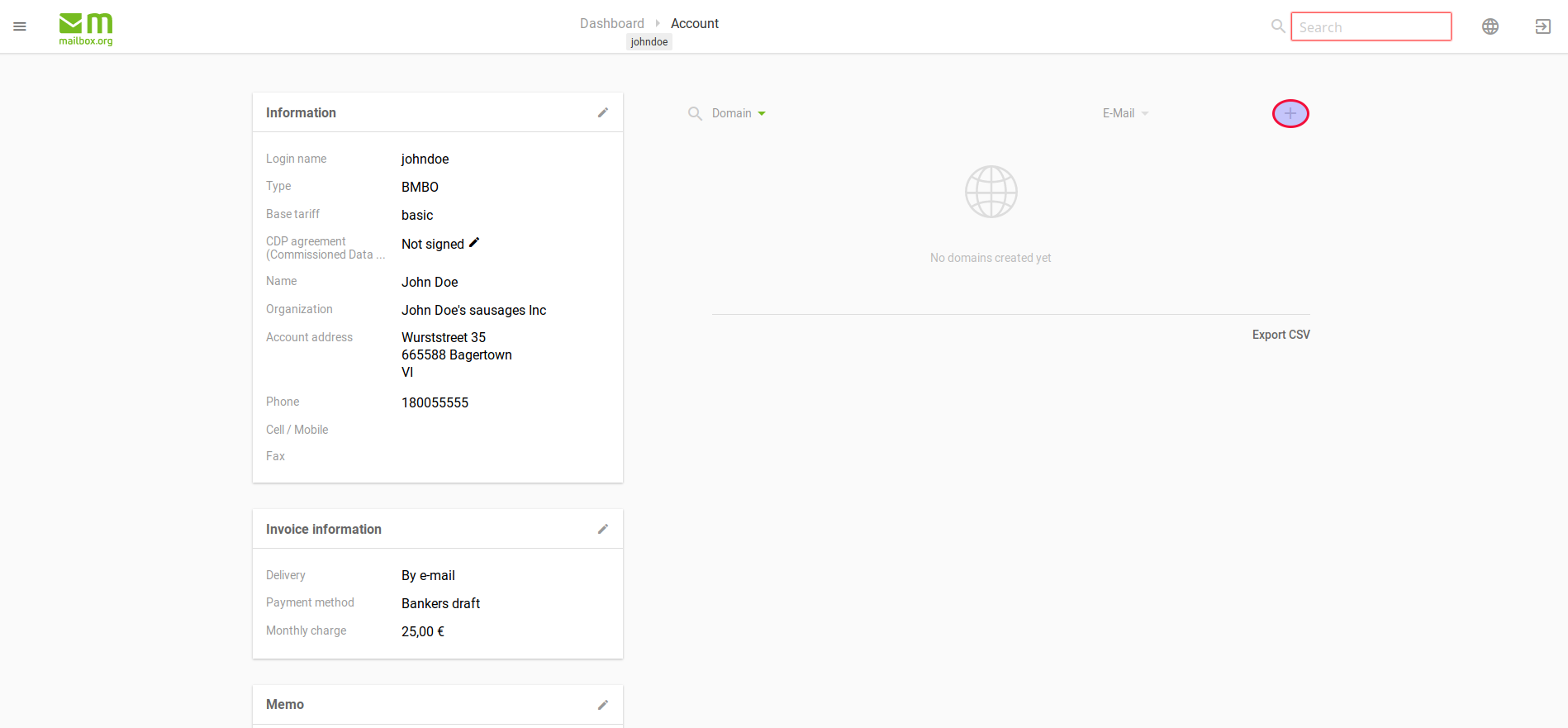
A pop-up dialog window will appear:
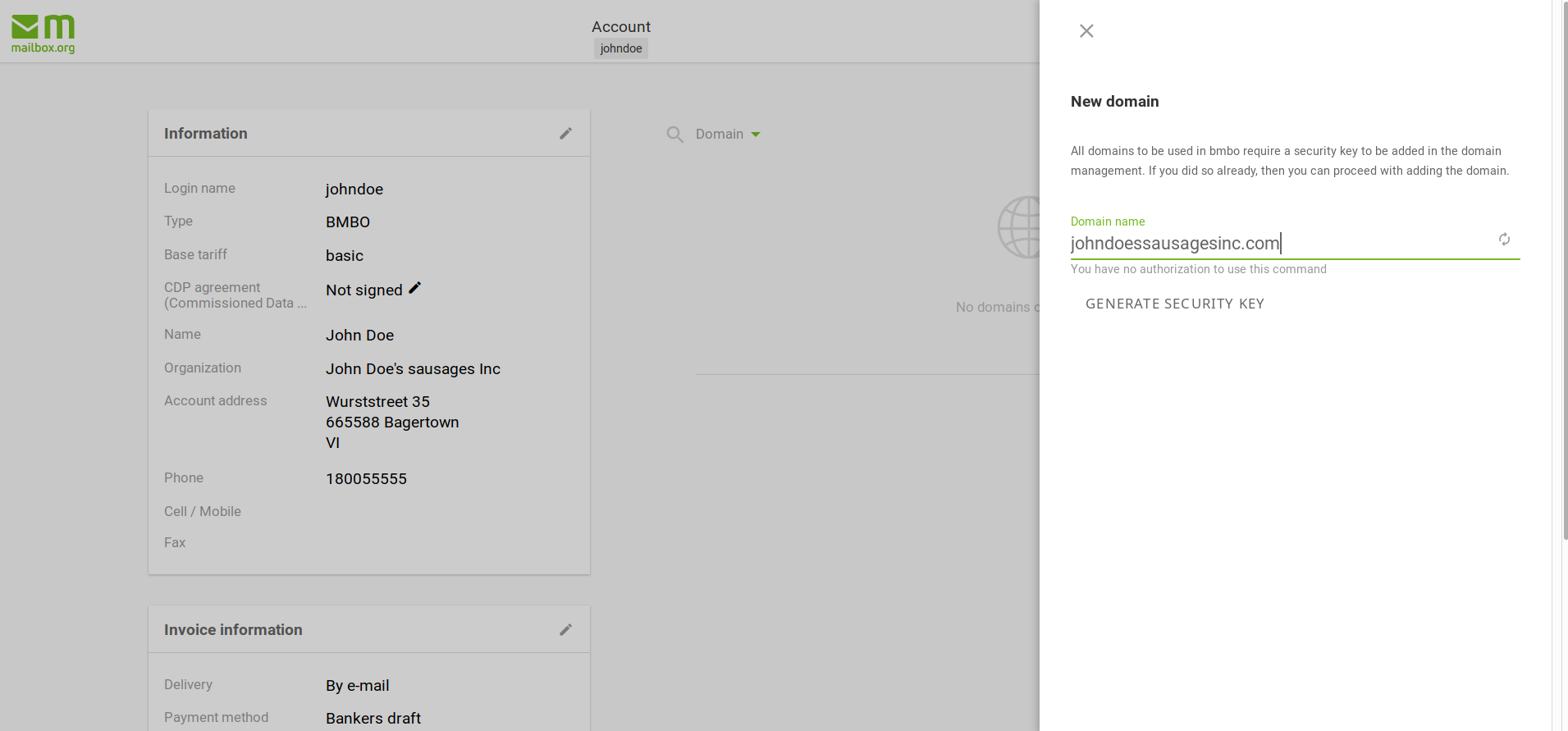
Now enter your domain name into the form and wait for a moment. Alternatively, click on the „reload“-symbol. A message will appear that contains your security key information – you will need this in a moment to update your domain's DNS configuration. The message containing the security key looks like this:
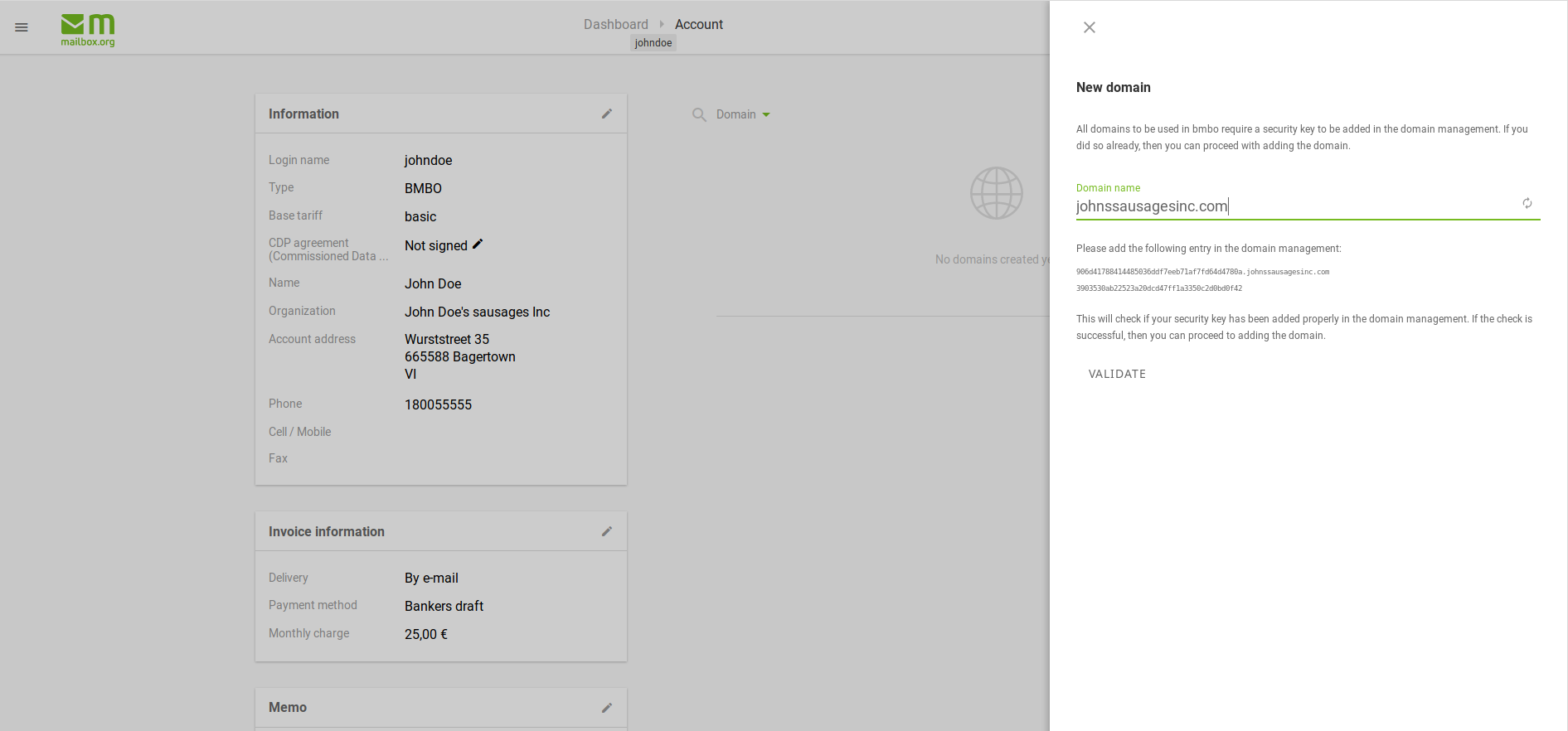
Now go to your domain provider's administration website and create a TXT record that contains the security key. The first line is the hostname associated to the record, and the second line is the value. Please note that there is no single unique way of how to do this, as the administration pages of the different domain providers may vary in layout and functionality. If you get stuck, please ask your domain provider for assistance.
See below an example snapshot of the relevant fields from a Berlin-based domain provider:

After copying in the hostname and key, save the TXT entry. Note that while changes in your DNS configuration will likely carry through relatively quickly, in some cases they may take up to 48h to register world-wide, due to the technical process of how this information is distributed across the Internet.
With the DNS configuration sorted out, go back to your mailbox.org administration interface and click on the button “Validate”. If everything went well, your screen should now look like this:
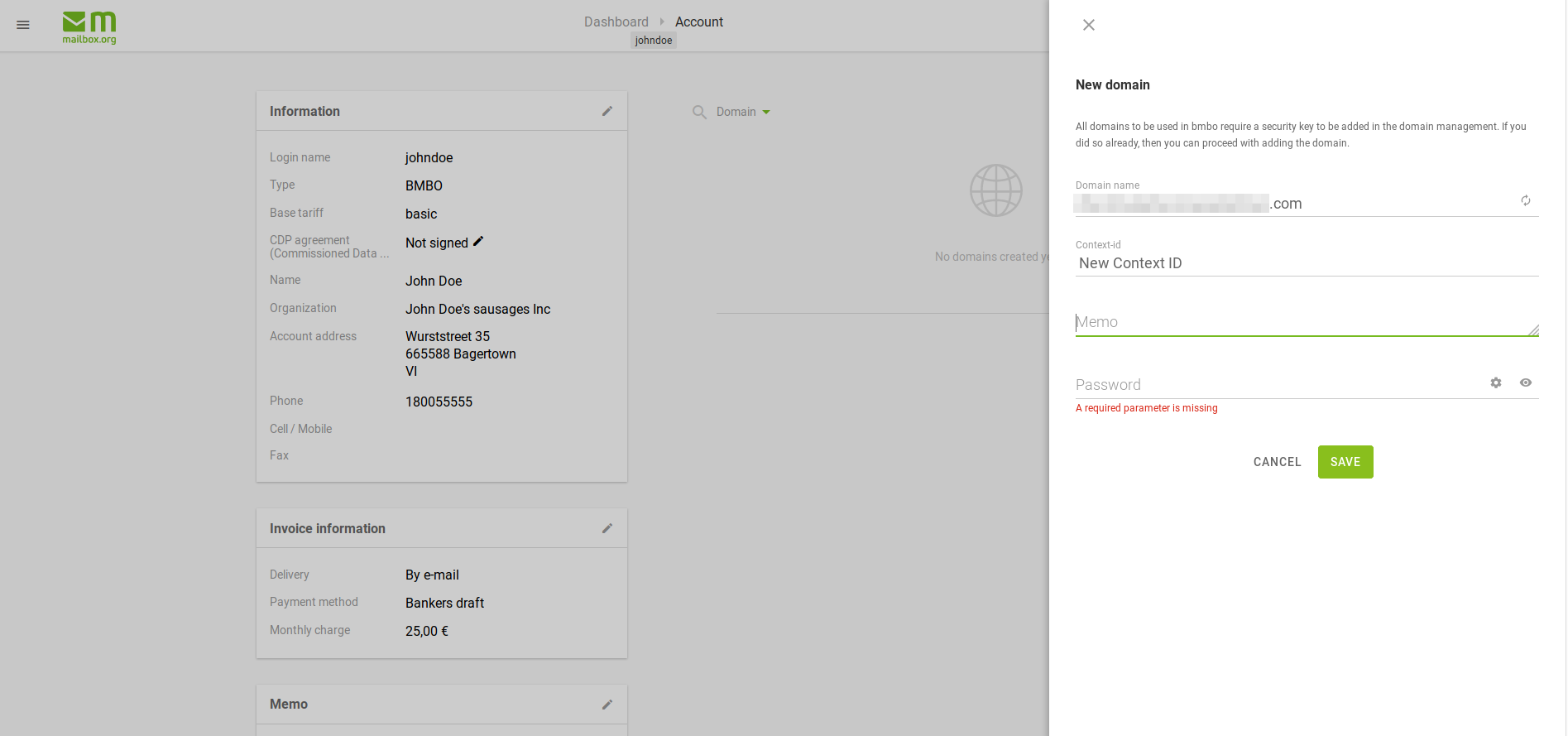
If you encounter a warning message instead, or if nothing happens at all, revisit at a later time to try again. (The TXT record you set up earlier in the DNS will remain in place – no need to repeat that part). Once validation has been successful, enter a password for the domain and click on “Save”.
Your domain is now properly set up. Proceed with creating an e-mail inbox straight away by clicking directly on the name of the domain that you have just set up:
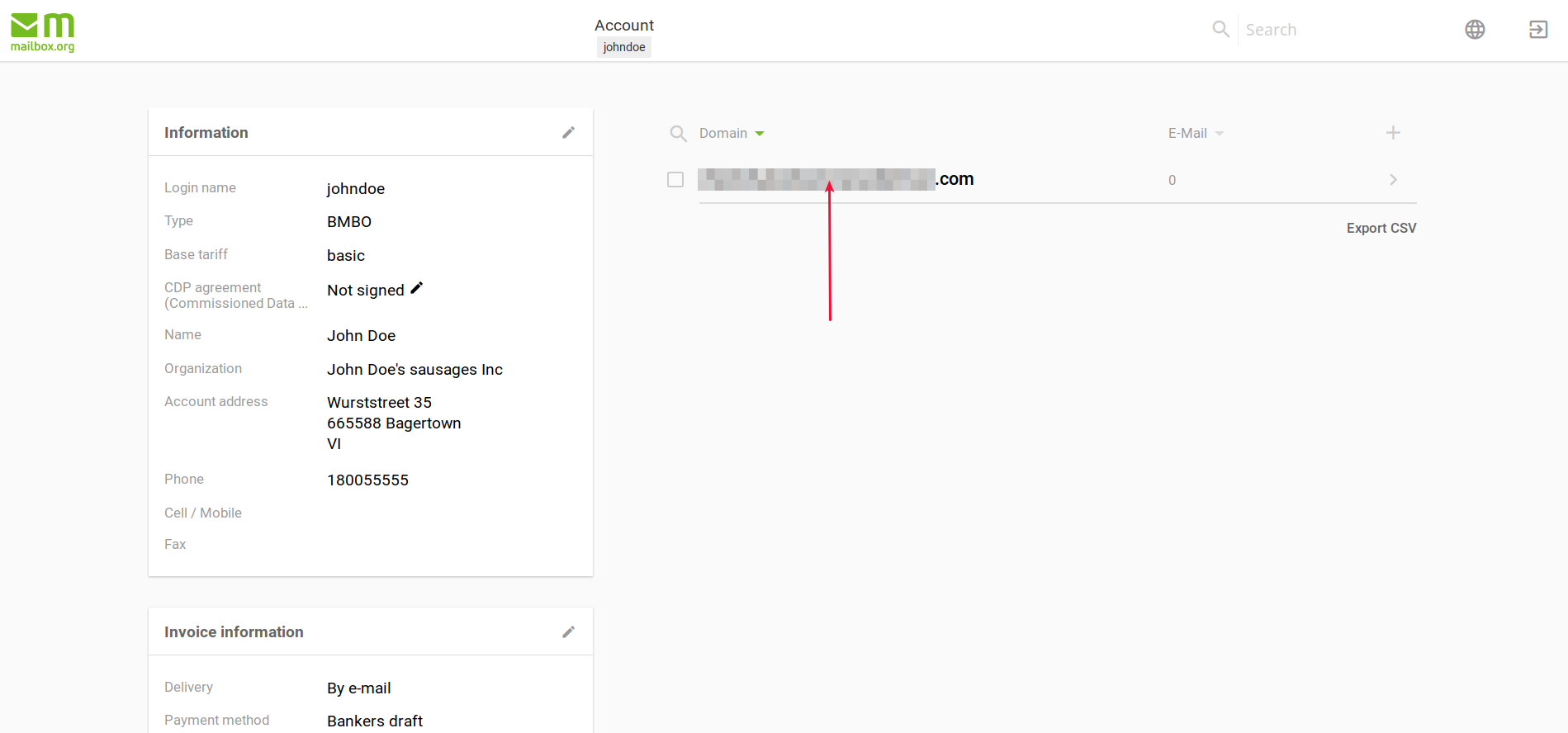
This works quite similar to the previous procedure – click on the “+” symbol in the upper-right part of the screen:
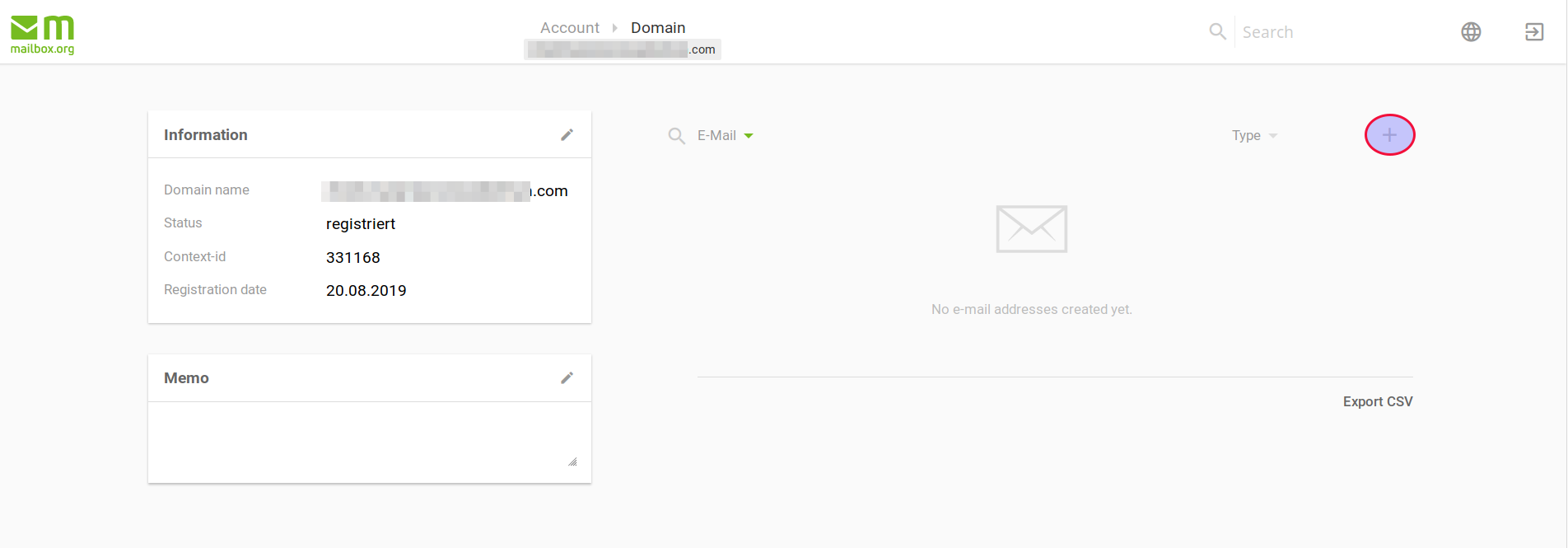
Now enter the desired e-mail address, and the full name of the inbox owner:
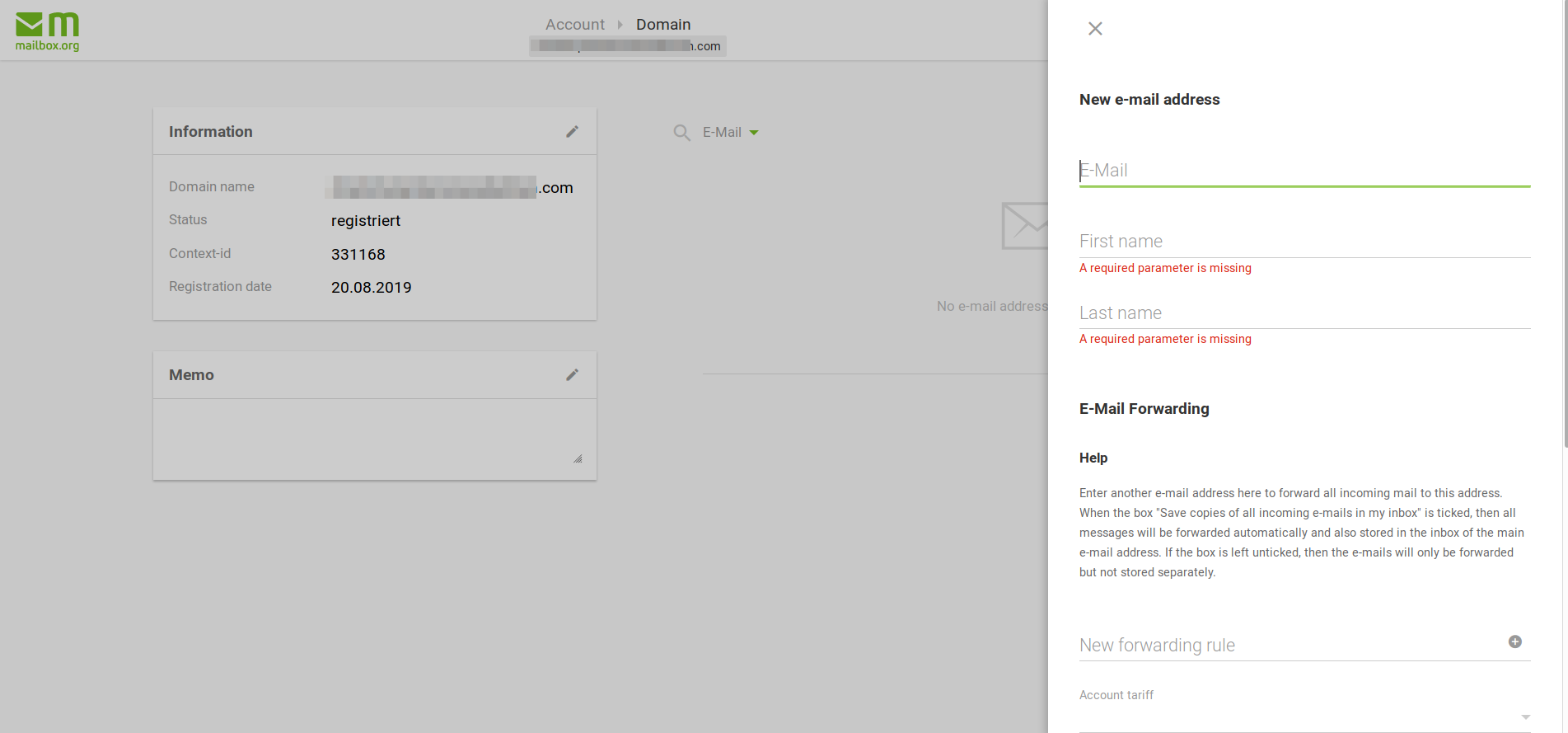
Select a price plan for the inbox. Please note, that Cloud storage of a single user is shared between all users of one domain / one groupware group. So every team member may use the Cloud storage that others have left.
This does not apply to accounts with "Mail" tariff. Mail storage cannot be shared and is assigned fixed to a certain user.
To finish setup, create a password for the inbox (you may need to scroll down to see the corresponding form field) and click on “Save”. If everything went well, your screen will look similar to the following:
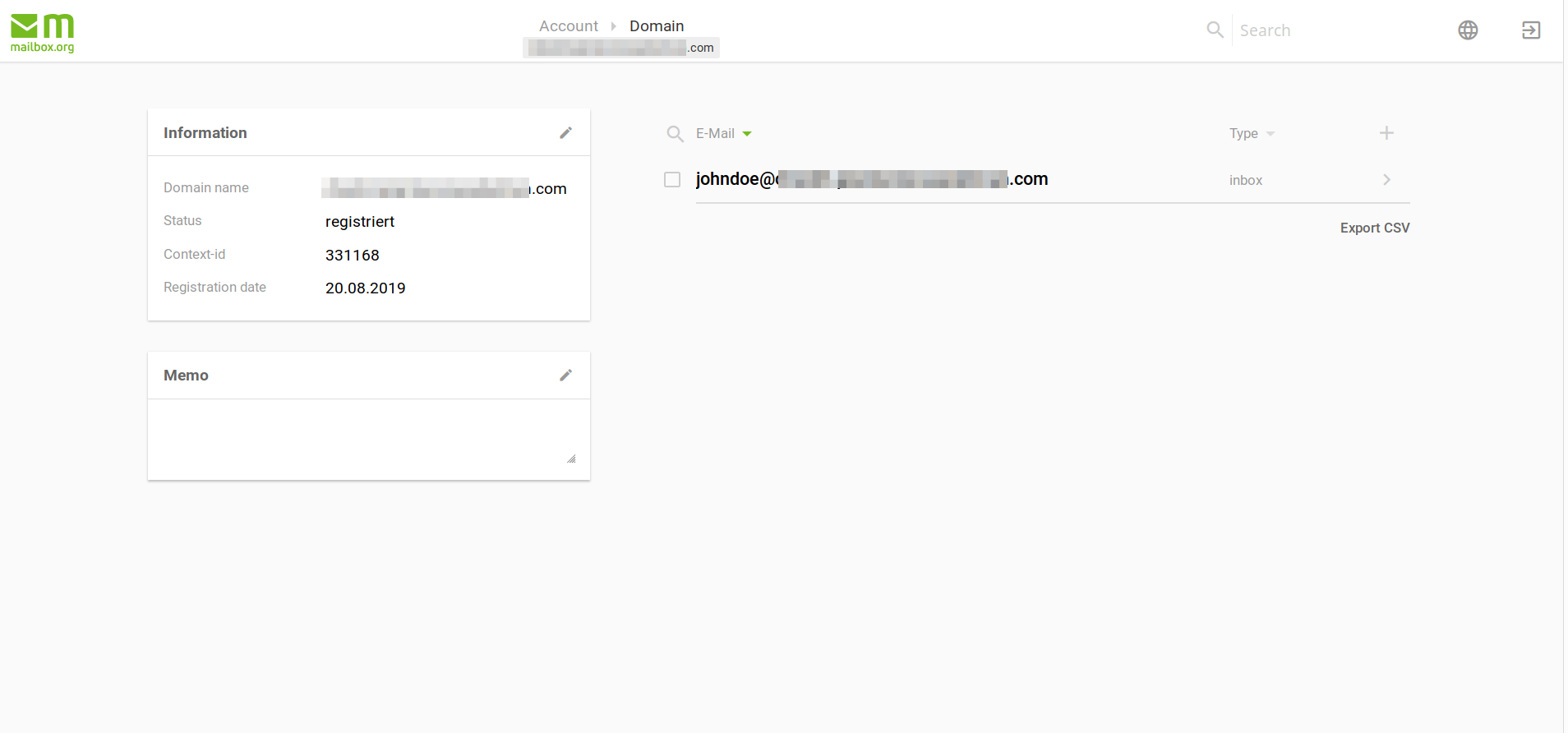
Of course you can also make use of our API. Find detailed documentation at https://api.mailbox.org.
After having setup the correct TXT record and created a user, by default our systems already deliver internal e-mails to this newly created address. Internal e-mails are those being sent from mailbox.org addresses and from our Jira helpdesk system.
Before you can receive messages in the new e-mail inboxes from externally, you need to configure the DNS of your domain (at the domain provider's administration pages) and set the necessary MX records.
Consider the following manual for more information on this: How to set up my domain name
Additional features
Specifically for e-mail inboxes, there are a number of additional features that may be of interest to you:
E-mail backup (not enabled by default): Our servers can create backups of each e-mail inbox automatically. This service is independent of your chosen price plan and free of charge. Backup files will be kept for a maximum of 6 days and then replaced by more recent backups.
Blacklist (not enabled by default): Every inbox owner may block individual e-mail addresses by choice. Any e-mails sent from those addresses to the inbox owner will then no longer be received but rejected by the server.
Spam & Virus protection (not enabled by default): Our spam filters can be adjusted to meet any individual needs. Please do also review this helpful article on the subject.
Password reset via SMS (not enabled by default): Every inbox owner may enter a mobilephone number and thereafter perform a password reset via SMS.
The additional features can be enabled or disabled for the entire domain or alternatively, for individual inboxes only. However, do note that the activation status is currently not displayed in the administration interface for the whole domain. For individual mailboxes it is being displayed.
Domain-wide configuration of one or more features
In order to enable or disable one or more of the features described above at the domain level, do the following:
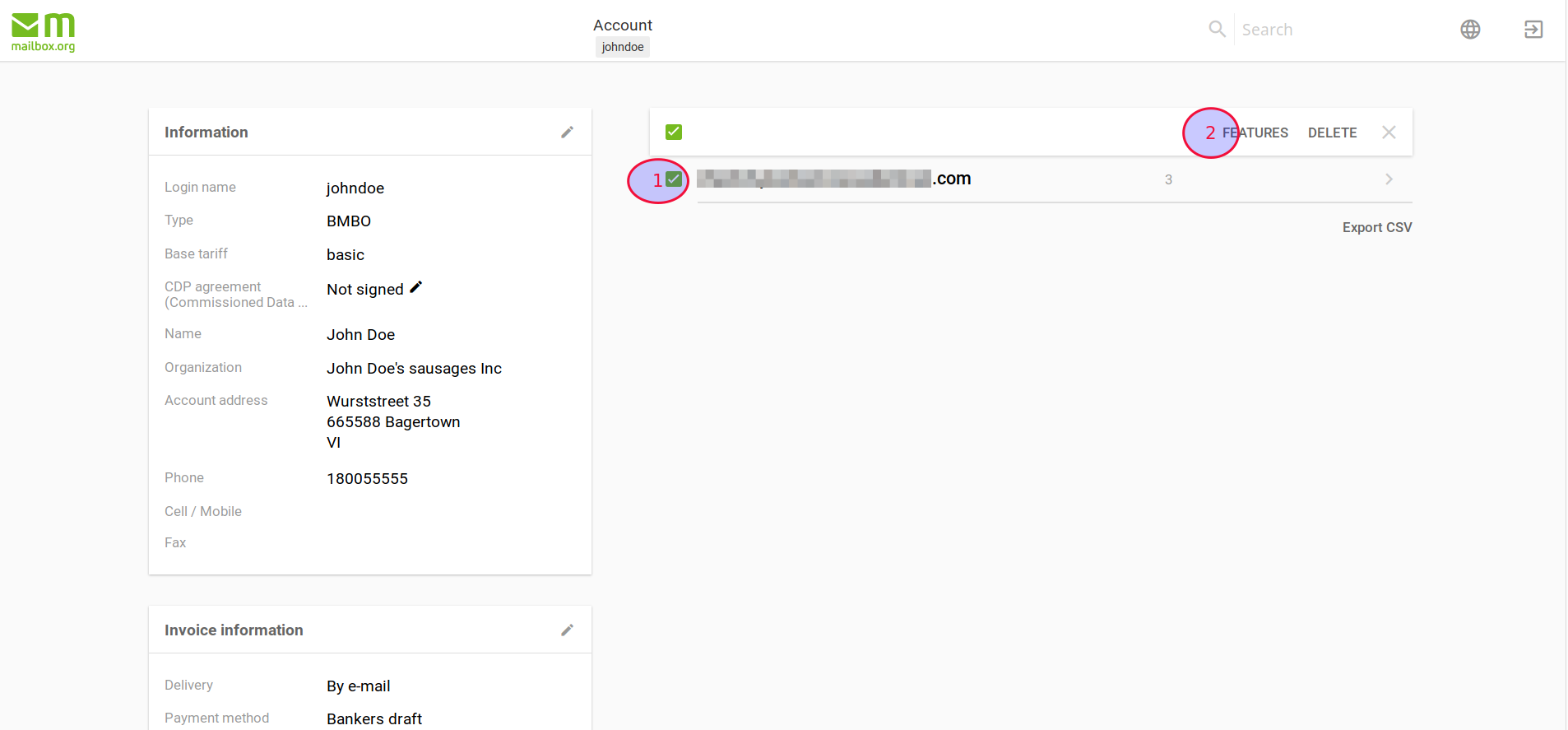
- Select the domain(s) for which you would like to make any changes. If you want to change settings for several domains at the same time, select all relevant domains.
- Click on the button “Features”.
In the view that will now appear, select the settings you would like to apply and click on “Save” to confirm:
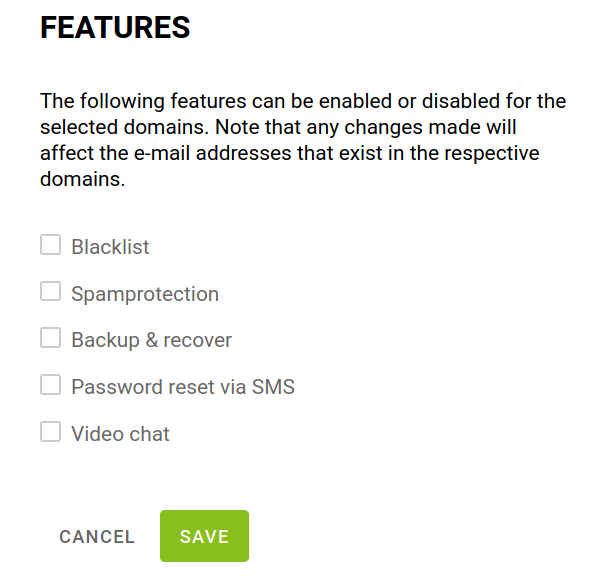
Use the same procedure to disable any features that you no longer want to use. Make sure to tick all boxes next to features that are supposed to remain active and click on “Save”. If you want to disable all additional features, click “Save” without ticking any of the boxes.
Configuration of features for individual inboxes
This works quite similar to the procedure described above. However, you need to click on the domain name first. In the subsequent screen, a list of all e-mail inboxes that exist under this domain will be displayed. Now, just select the inboxes to which the changes are supposed to apply by ticking the corresponding checkboxes and proceed as usual.
Basic information / Service- and support package
If you require a different service- and support package, you can simply switch by changing the relevant entry in the administration interface. The same works for changes to basic account information. Simply log in to the administration interface and then click on the “pen” symbol next to the “Information” box:
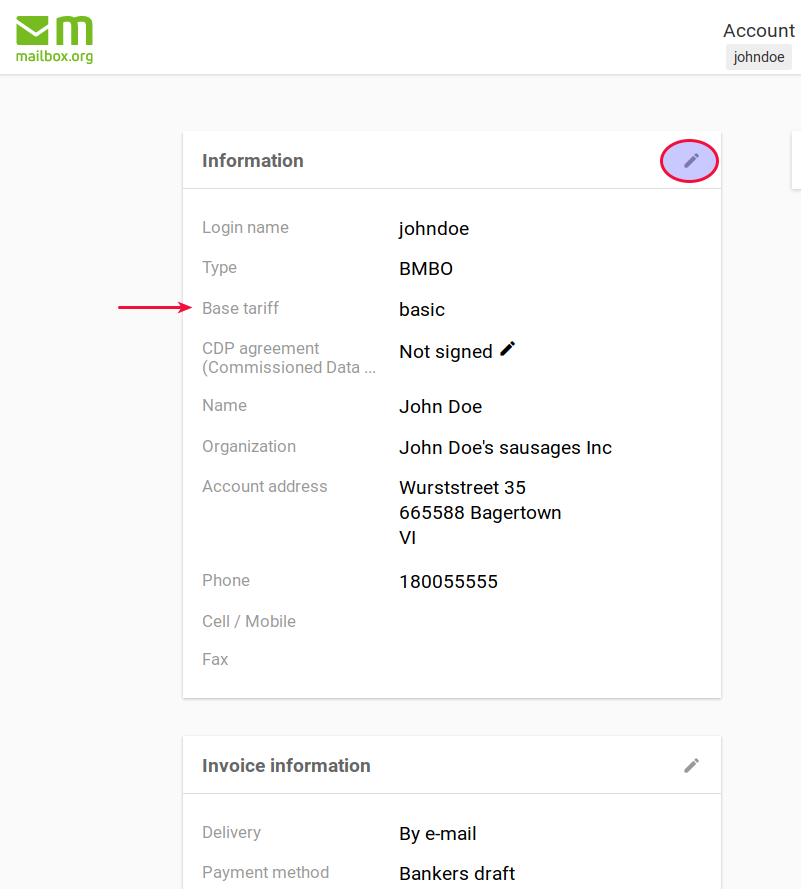
The following service- and support packages are available:
| Package | Monthly Cost (ex VAT) | Services |
|---|---|---|
| Silver | 25,00 @ | - Up to 50 e-mail accounts - Up to 25 aliases/forwarding adresses - One Groupware user group - Ticket-based support |
| Gold | 75,00 @ | - Up to 250 e-mail accounts - Up to 75 aliases/forwarding addresses - unlimited Groupware user groups - Ticket-based support - Telephone hotline |
| Platinum | 250,00 @ | - Unlimited accounts - Up to 1.000 aliases/forwarding addresses - Unlimited groupware user groups - Ticket-based support - Telephone hotline - 24/7 emergency hotline with our admin team |
| Reseller | individual | Please get in touch with us via this form |