Von Gmail zu mailbox.org umziehen
Sie wollen komplett von Gmail zu mailbox.org umziehen?
Wir verraten Ihnen in sieben Schritten, wie Sie dazu am Einfachsten vorgehen und was dabei zu beachten ist.
Hier der Ablauf in der Übersicht:
- Exportieren Sie Ihre Daten von Gmail.
- Legen Sie eine E-Mail Weiterleitung für alle Nachrichten von Gmail zu mailbox.org fest und erstellen Sie optional eine automatisierte Antwort bei Gmail mit dem Hinweis auf Ihre neue E-Mail Adresse.
- Importieren Sie Ihre Daten bei mailbox.org
- Informieren Sie Ihre Freunde und Bekannte darüber, dass Sie eine neue E-Mail Adresse haben.
- Antworten Sie auf die weitergeleiteten E-Mails von Gmail nur noch mit Ihrer neuen mailbox.org Adresse.
- Entfernen Sie die Gmail Adresse aus Onlineangeboten und ersetzen Sie diese z.B. mit einem speziell dafür erstellen Alias.
- Lassen Sie Ihre Daten nach Ablauf eines Sicherheitszeitraumes bei Google nach DSGVO löschen.
- Sonderfall Google "Bestätigung in zwei Schritten"
1. Exportieren Sie Ihre Daten von Gmail
Kalender
Loggen Sie sich bei Gmail ein und klicken Sie auf die Kalender App. Dann auf das Zahnrad-Symbol. Wählen Sie dort "Einstellungen".
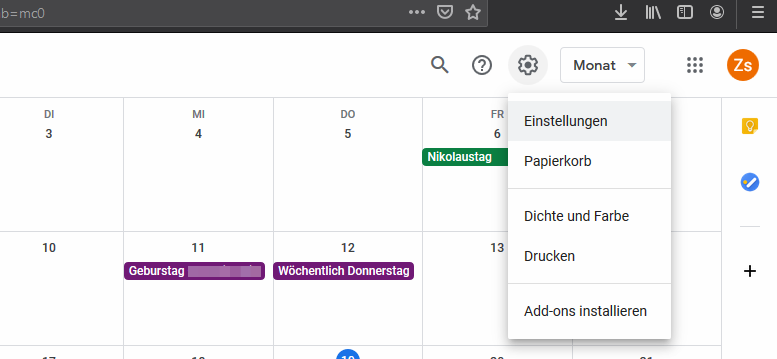
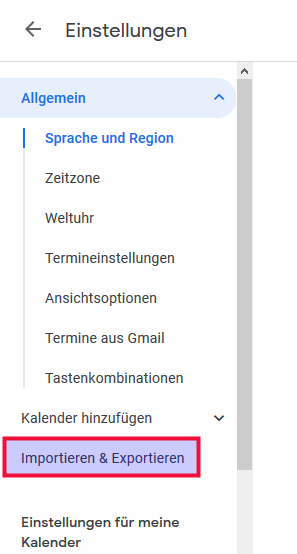
Als nächstes links im unteren Bereich "Importieren & Exportieren".
Wählen Sie dann mittig unten die Schaltfläche "Exportieren".
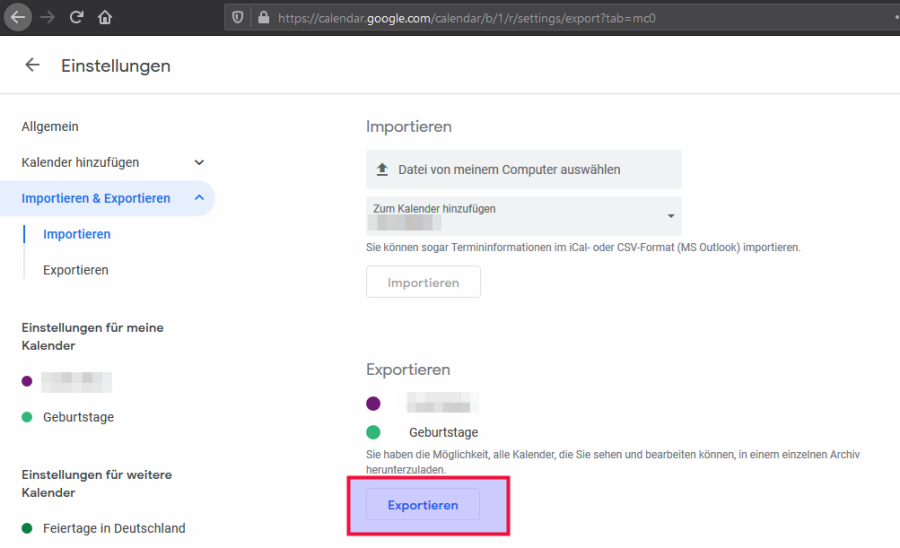
Ihr Browser schlägt Ihnen nun das Herunterladen der Datei vor. Bestätigen Sie dies. Sie finden die Datei in der Standardeinstellung im "Downloads" Ordner des Systems.
Kontakte
Loggen Sie sich bei Gmail ein und klicken Sie auf die Kontakte App. Unten rechts sehen Sie direkt "Exportieren". Klicken Sie darauf.
Wählen Sie nun die gesamten Kontakte an.
Unter "Exportieren als" wählen Sie bitte "vCard (für iOS-Kontakte)".
Wählen Sie dann "Exportieren".
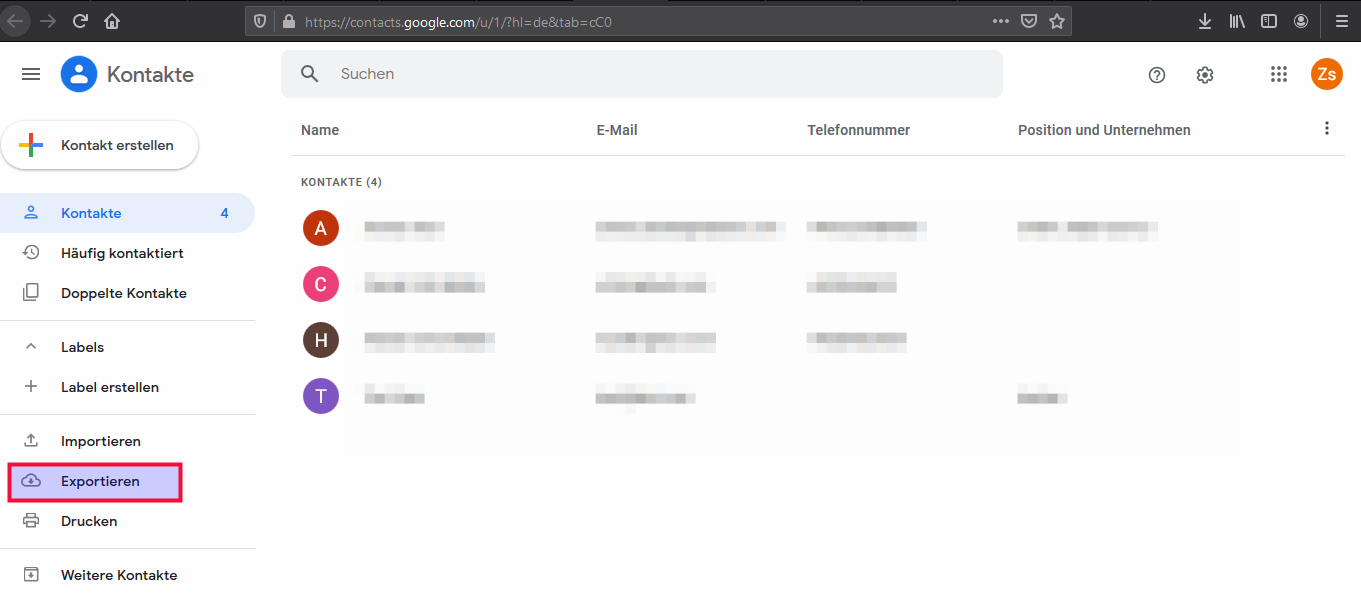
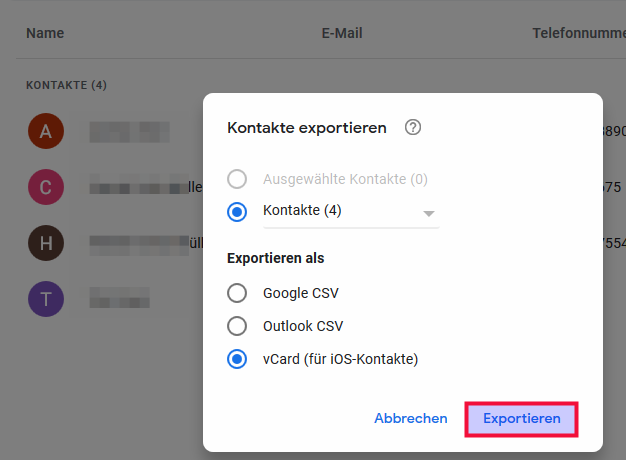
Ihr Browser schlägt Ihnen nun das Herunterladen der Datei vor. Bestätigen Sie dies. Sie finden die Datei in der Standardeinstellung im "Downloads" Ordner des Systems.
2. Legen Sie eine Weiterleitung in Gmail auf Ihre neue mailbox.org Adresse an.
Loggen Sie sich dazu bei Gmail ein und klicken Sie auf das Zahnrad-Symbol. Wählen Sie dort "Einstellungen" und als nächstes den Reiter "Weiterleitung & POP/IMAP"
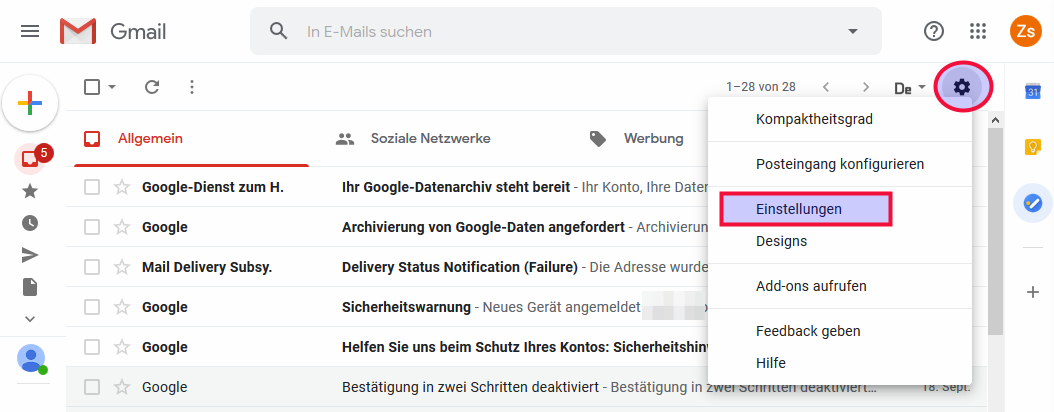
Oben sehen Sie nun die Schaltfläche "Weiterleitungsadresse hinzufügen". Klicken Sie darauf. Tragen Sie im nächsten Fenster Ihre mailbox.org Adresse ein.
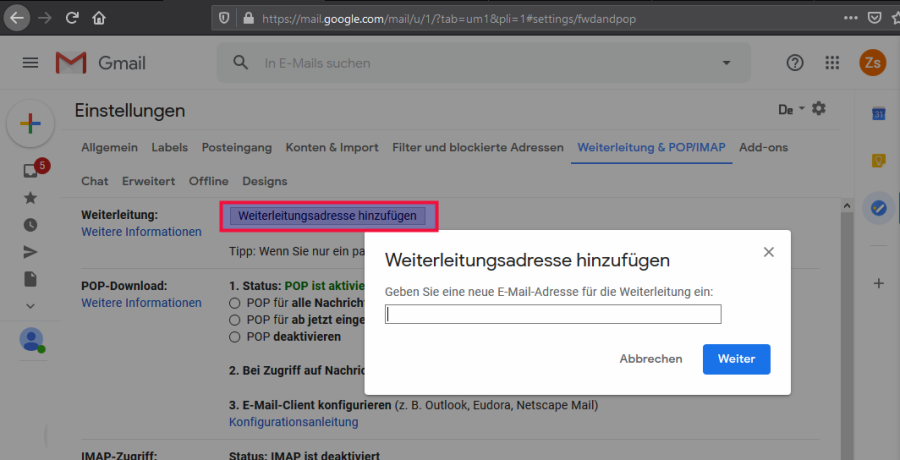
Es geht ein Pop-up Fenster auf. Überprüfen Sie die Adresse erneut und bestätigen Sie bitte mit "Fortfahren".
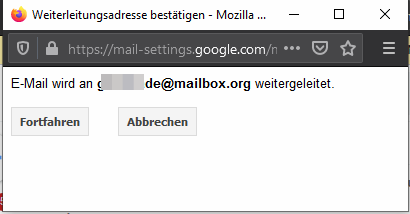
Nun müssen Sie die Vorgang von Ihrer mailbox.org Adresse aus bestätigen. Loggen Sie sich bei Ihrer mailbox.org Adresse ein und klicken Sie auf den Link dort. Danach werden Sie auf eine Webseite geleitet, wo Sie nochmals einen "Bestätigen" Button anklicken müssen.
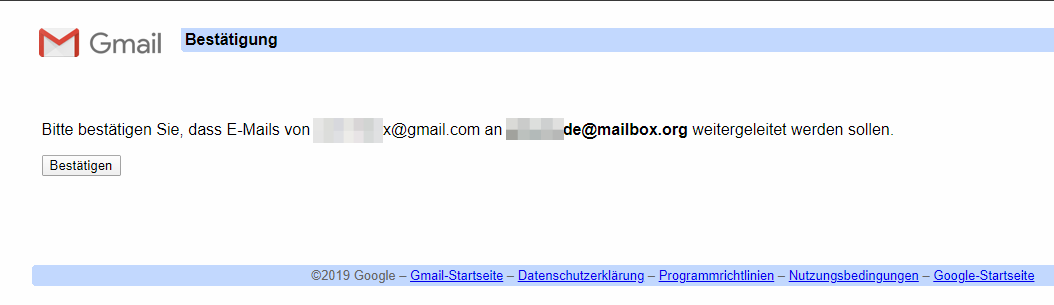
Wenn dies erledigt ist, muss die Weiterleitung noch im Gmail Account aktiviert werden.
Wählen Sie dazu unter "Weiterleitung" die Option "Eingehende E-Mails an Ihre Adresse weiterleiten und Gmail-Kopie löschen"
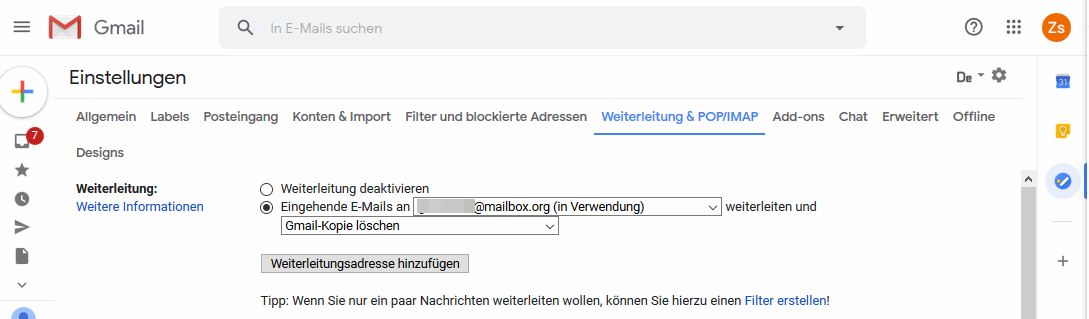
Gehen Sie danach unten auf die Schaltfläche "Änderungen speichern".
Legen Sie nun eine Abwesenheitsnotiz an.
Klicken Sie erneut auf das Zahnrad-Symbol. Wählen Sie dort "Einstellungen" und scrollen Sie auf der ersten Seite "Allgemein" ganz nach unten.
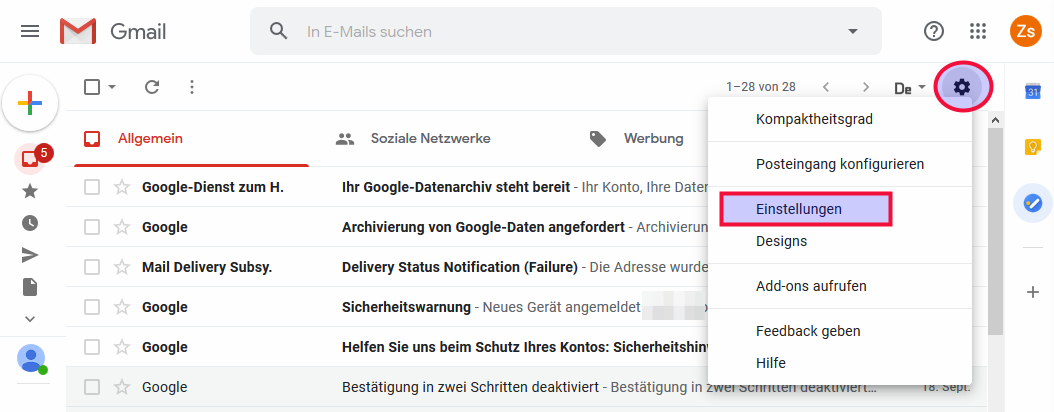
Stellen Sie die Abwesenheitsnotiz analog zum Bildschirmabzug unten ein. Klicken Sie danach auf "Änderungen speichern" ganz unten.
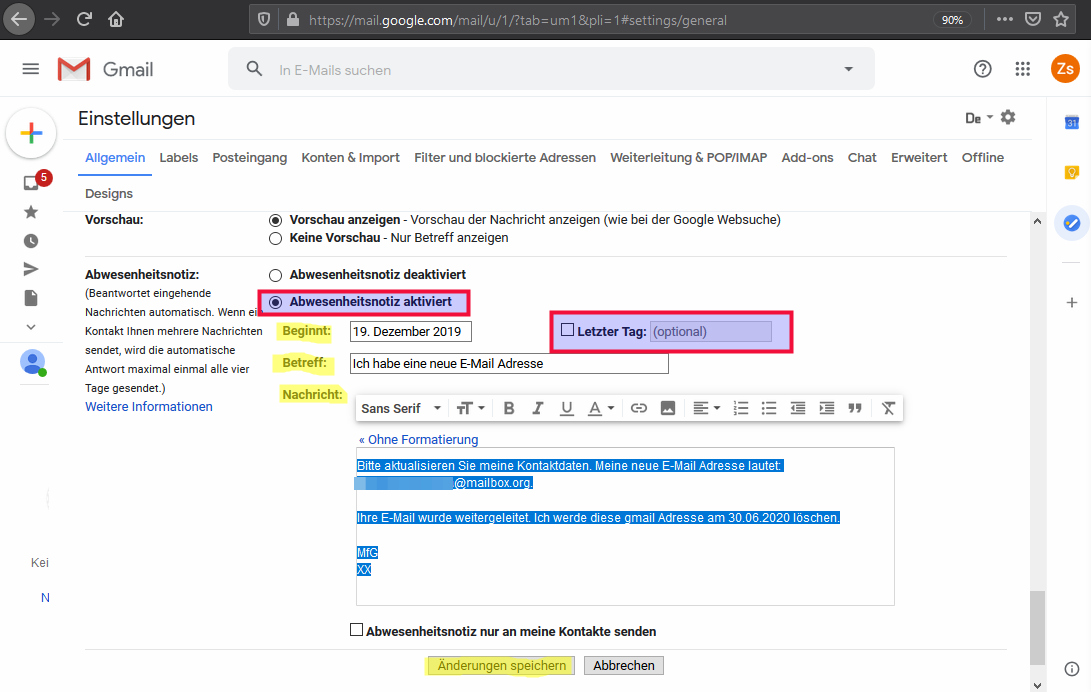
Bonus für fortgeschrittene Nutzer: Der Sicherheitsexperte Mike Kuketz hat in seinem Blog beschrieben, wie man von mailbox.org aus speziell Gmail Absender automatisiert ansprechen kann. https://www.kuketz-blog.de/mailbox-org-gmail-auto-responder/
Mike warnt diese vor einer Nutzung von Gmail und weist darauf hin, dass er unter Umständen nicht antworten wird.
3. Importieren Sie Ihre Daten bei mailbox.org
Import der E-Mails
Der Import der E-Mails lässt ich recht einfach mit einem E-Mail Client bewerkstelligen. Viele unserer Kunden nutzen Thunderbird. Dieser kann hier: https://www.thunderbird.net/de/ für alle gängigen Plattformen heruntergeladen werden.
Installieren Sie diesen – oder einen E-Mail-Client Ihrer Wahl - und binden Sie Ihr mailbox.org Konto gemäß dieser Anleitung ein: https://kb.mailbox.org/de/privat/e-mail/e-mail-einrichtung-mit-mozilla-thunderbird
Binden Sie nun analog das Gmail Konto ein. Nach erfolgter Einrichtung müssen Sie sich nochmals bei Google anmelden, um dies zu autorisieren.
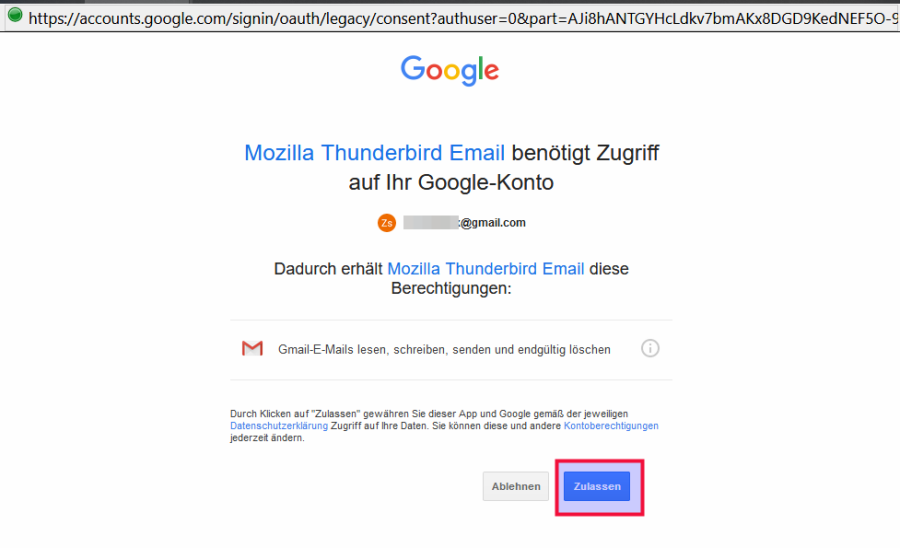
Stellen Sie zudem sicher, dass IMAP in Ihrem Google Konto aktiviert ist.
Sie finden diese Einstellung wie in diesen Bildschirmabzug dargestellt.
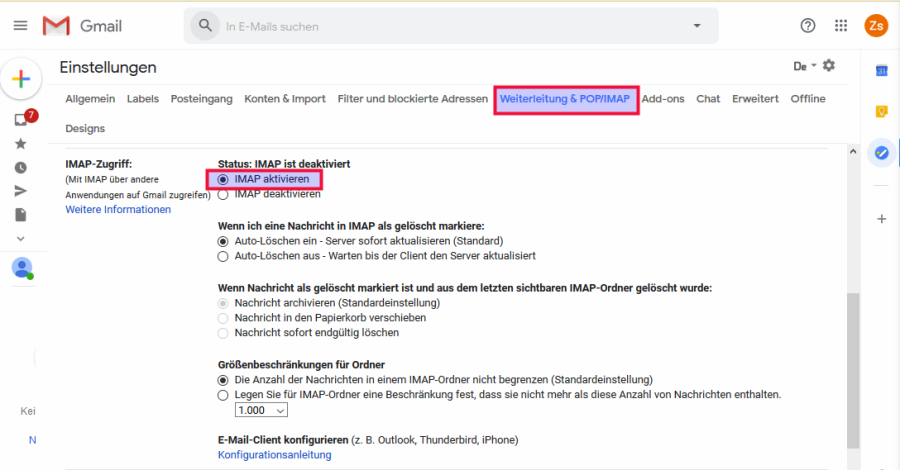
Markieren Sie nun im Thunderbird maximal 300-500 E-Mails auf ein Mal in Ihrem Gmail Konto und klicken Sie mit der rechten Maustaste auf diese. Wählen Sie dann "kopieren in" und suchen Sie den Pfad zu Ihrem mailbox.org Konto und dem entsprechenden Ordner, etwa "Posteingang".
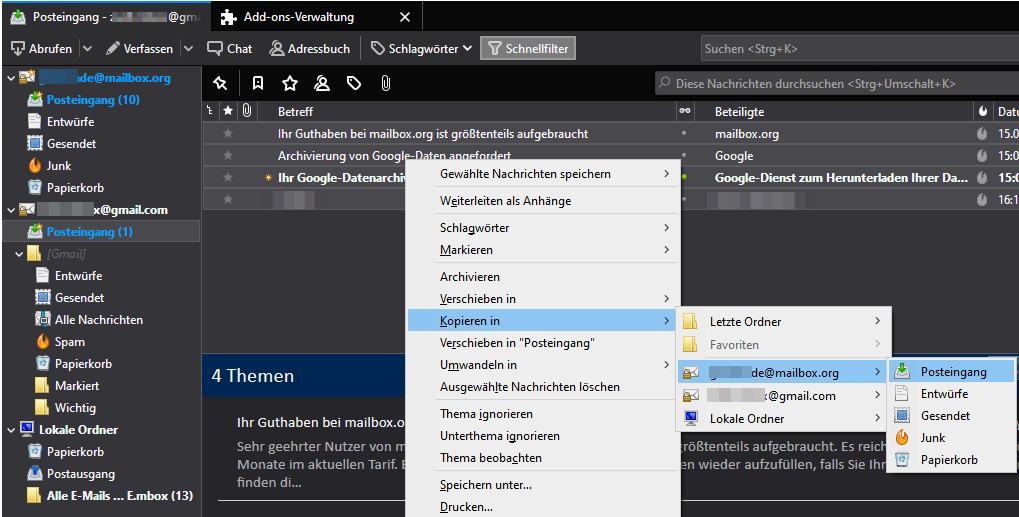
Wenn Sie sehen, dass sich die E-Mails gut rüberkopieren lassen, können Sie auch größere Bündel auf ein Mal auswählen.
Wiederholen Sie diesen Vorgang für alle Ordner, die für Sie relevant sind, analog.
Importieren Sie Ihren Kalender und Ihre Kontakte bei mailbox.org
Dies geht am einfachsten, wenn Sie sich online unter mailbox.org in Ihr Konto einloggen.
Öffnen Sie zunächst die Kalenderansicht und erstellen Sie einen neuen, so wie im Bildschirmabzug angedeutet. Sollte etwas nicht wie gewünscht funktionieren, können Sie einen neu erstellen Kalender jederzeit wieder löschen. Mit dem Hauptkalender geht dies nicht.
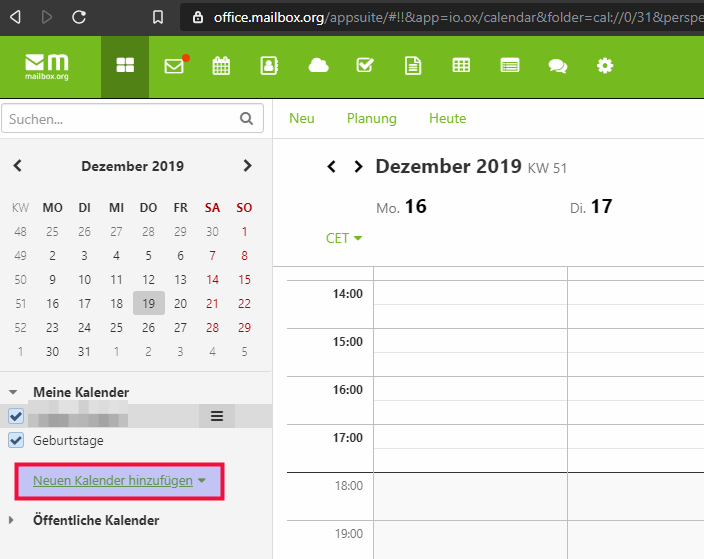
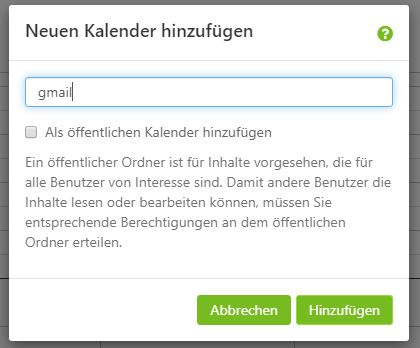
Nachdem Sie einen neuen Kalender für den Import erstellt haben, klicken Sie bitte auf das Hamburgermenü ☰ daneben und wählen Sie "importieren".
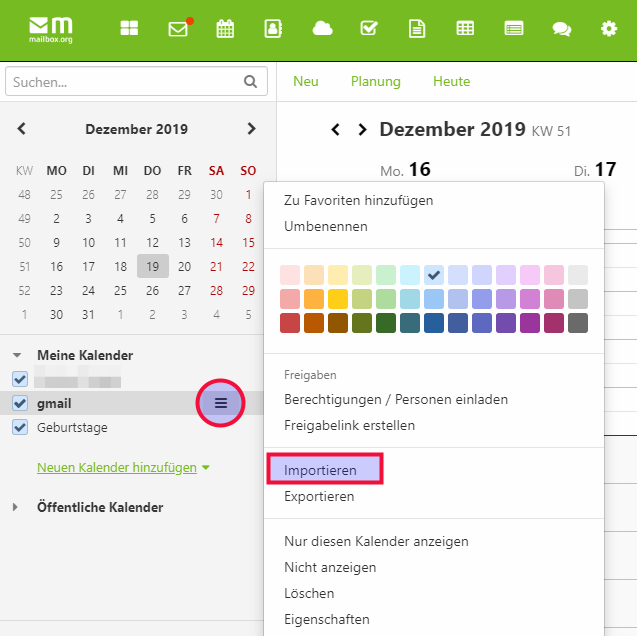
Geben Sie nun den Pfad zum Kalenderexport von Gmail an und öffnen Sie diese Datei. Es ist empfehlenswert den Haken bei "Vorhandene Termine ignorieren" zu setzen. Wenn Sie sich nicht sicher sind, können Sie es ohne den Haken probieren und bei vielen doppelten Terminen den Kalender löschen und die Schritte in diesem Abschnitt erneut durchführen.
Klicken Sie nun auf "importieren".
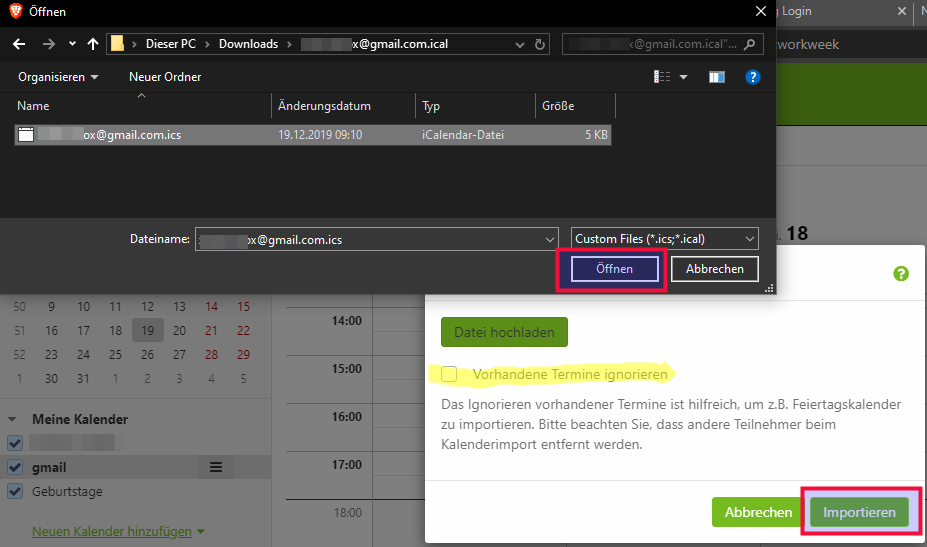
Damit ist der Kalender importiert. Sie können die Termine in dem Kalender in der Gesamtübersicht ein- und ausblenden. Setzen oder entfernen Sie dazu den Haken neben dem Kalendernamen in der linken Spalte.
Bitte beachten Sie, dass der "Geburtstage"-Kalender ein virtueller ist, der aus den Geburtstagen Ihrer Kontakte automatisch erstellt wird. Änderungen darin können nur indirekt über eine Änderung der Geburtstage der Kontakte vorgenommen werden.
Wechseln Sie in die Adressbuchansicht und erstellen Sie ein neues Adressbuch, so wie im Bildschirmabzug angedeutet. Sollte etwas nicht wie gewünscht funktionieren, können Sie ein neu erstelltes Adressbuch jederzeit wieder löschen. Mit dem Hauptadressbuch geht dies nicht.
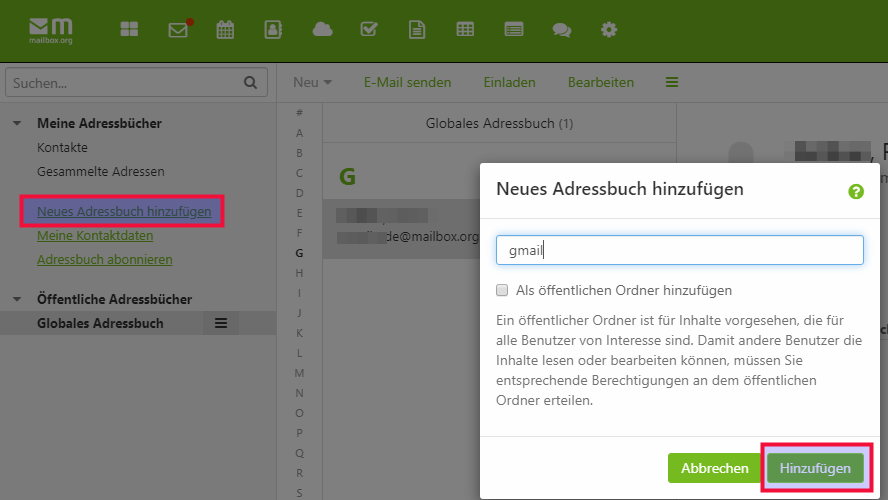
Nachdem Sie ein neues Adressbuch für den Import erstellt haben, klicken Sie bitte auf das Hamburgermenü ☰ daneben und wählen Sie "importieren".
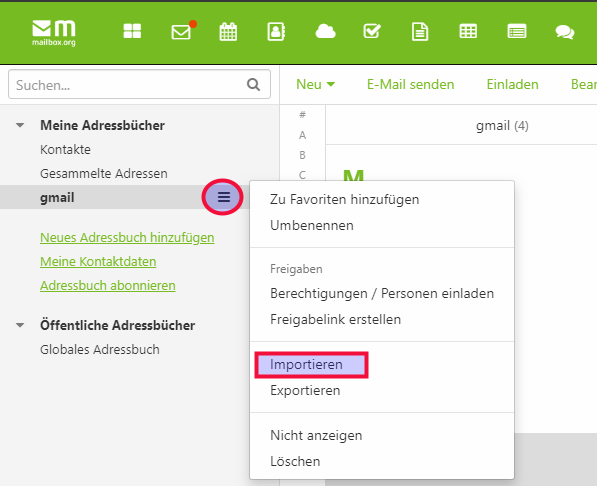
Stellen Sie im nächsten Schritt sicher, dass als Format "vCard" ausgewählt ist.
Geben Sie nun den Pfad zum Kontakteexport von Gmail an und öffnen Sie diese Datei. Klicken Sie dann auf die Schaltfläche "Datei hochladen" und dann zu Letzt auf "Importieren".
Auch hier gilt, sollte etwas nicht funktioniert haben, können Sie das neu erstellte Adressbuch löschen und die Schritte erneut durchführen.

Nach dem Import der Kontakte und des Kalenders sollten Sie stichprobenartig überprüfen, ob alles korrekt importiert wurde. Da Sie ja nach wie vor über die Originaldaten verfügen, können Sie bei Inkonsistenzen jederzeit nachbessern. In der Regel klappt alles einwandfrei.
4. Informieren Sie Ihre Freunde und Bekannte darüber, dass Sie eine neue E-Mail Adresse haben.
Verfassen Sie dazu eine neue E-Mail, sei es im Thunderbird oder im Webclient unter mailbox.org.
Setzen Sie alle Empfänger in das BCC: Feld. Dadurch wird die Privatsphäre Ihrer Kontakte gewahrt. Versenden Sie nach Möglichkeit in kleineren Pakten von 50-80 Empfängern zeitlich verteilt.
Bitten Sie Ihre Kontakte darin, Ihre alte Adresse aus dem Adressbuch zu löschen und nicht mehr zu verwenden.
5. Antworten Sie auf die weitergeleiteten E-Mails von Gmail nur noch mit Ihrer neuen mailbox.org Adresse.
Stellen Sie auch sicher, dass alle Geräte, die Sie für E-Mails verwenden (Tablets, Smartphones, etc.), auf mailbox.org umgestellt werden.
Dadurch "wächst" sich Ihre alte Adresse heraus. Wenn jemand Ihren Namen in E-Mails im Posteingang sucht, wird er zuletzt nur noch Ihre mailbox.org Adresse sehen.
6. Entfernen Sie die Gmail Adresse aus Onlineangeboten und ersetzen Sie diese mit einem speziell dafür erstellen Alias.
Onlineangebote werden sehr oft über ein Kundenkonto verwaltet, welches mit einer E-Mail Adresse verknüpft ist. Damit kann man bestellen, erhält Informationen oder kann Passwortresets durchführen. Um weiterhin Zugriff auf diese Onlineangebote (z.B. Onlineshops, soziale Medien, Foren) zu behalten, sollten Sie auch dort Ihre Gmail Adresse entfernen und Ihre mailbox.org Adresse einfügen. Viele unserer Kunden nehmen für jedes Onlineangebot einen eigenen Alias. So ist eine Profilbildung über verschiedene Onlineangebote über Ihre E-Mail Adresse als gemeinsames Merkmal schwerlich möglich.
Siehe auch hier: https://kb.mailbox.org/de/privat/e-mail/e-mail-aliasse-bei-mailbox-org#was-ist-ein-alias
7. Lassen Sie Ihre Daten nach Ablauf eines Sicherheitszeitraumes bei Google nach DSGVO löschen.
Wenn Sie nach Ablauf der Übergangsfrist Ihre Daten bei Google komplett löschen wollen, so können Sie dies unter diesem Link tun: https://security.google.com/settings/security/deleteaccount
Beachten Sie bitte die Hinweise, die Google dort zum Löschvorgang gibt.
8. Sonderfall Google "Bestätigung in zwei Schritten"
Falls Sie diese Google Funktion nutzen, sollten Sie für mailbox.org ein App Passwort festlegen. Falls nicht, sind Sie an dieser Stelle fertig.
Klicken Sie zum Festlegen eines App Passwortes auf "Sicherheit", dann über "bei Google anmelden" auf "App-Passwörter".
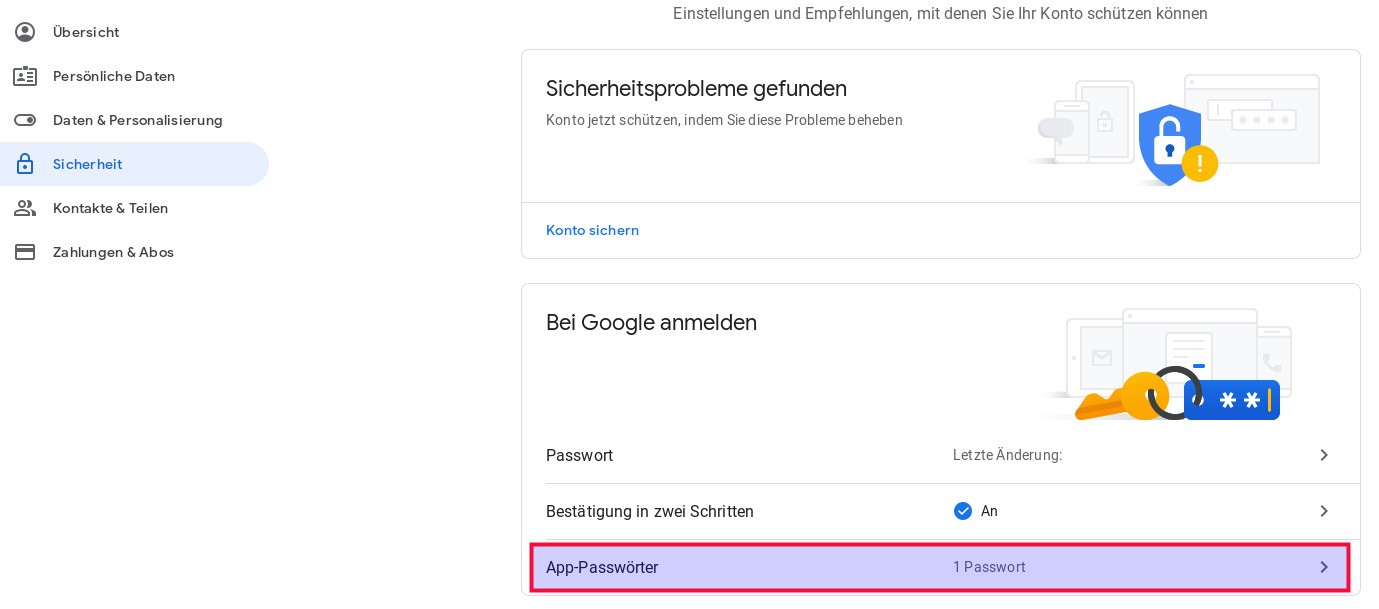
Der Name für die Plattform ist frei wählbar. Die Art des Dienstes ist "E-Mail".
Wir wünschen Ihnen viel Spaß bei mailbox.org