E-Mail-Adressen mit eigener Domain nutzen
Dieser Artikel wurde für Beta-User aktualisiert. Die neue Version für Beta-User finden Sie weiter unten.
Sie können unsere Server natürlich auch zum Versenden und Empfangen von E-Mail-Adressen mit Aliassen Ihrer eigenen Domain verwenden (beispielsweise bernd.mustermann@example.com). Möglich ist das in den Tarifen PREMIUM und STANDARD, sowie im LIGHT-Tarif mit Team-Account. Nach der erfolgreichen Konfiguration können Sie dieses Alias auch als Hauptadresse definieren.
Information für Kunden mit Business-Account
Diese Anleitung richtet sich an unsere Privatkunden. Als Kunde mit einem Business-Account folgen Sie bitte der Beschreibung in diesem Artikel.
Vorbereitungen
Möchten Sie E-Mail-Adressen mit einem Alias Ihrer eigenen Domain verwenden, dann benötigen Sie
- eine Domain, die Sie bei einem Anbieter Ihrer Wahl registriert haben. Als Beispiel-Domain in diesem Artikel dient "
example.com". - die Zugangsdaten zur Verwaltungsoberfläche Ihrer Domain. Dies wird von Ihrem Provider oder Hoster zur Verfügung gestellt. Solche Anbieter sind beispielsweise Hetzner, Netcup oder auch Inwx.
Beachten Sie bitte, dass es als Administrator eines Team-Accounts zwei Möglichkeiten gibt, die Domain einzubinden:
- Alle Team-Mitglieder können die externe Domain nutzen.
- Nur der Team-Administrator kann die externe Domain nutzen.
Hinweis zur Datenverarbeitung und -speicherung
E-Mails von Domains, die Sie auf die hier beschriebene Weise zu mailbox.org umleiten und über mailbox.org verschicken, werden von unseren Servern verarbeitet und gespeichert.
Schritt 1: Den mailbox.org-Sicherheitsschlüssel abrufen
- Öffnen Sie die Einstellungen in der Benutzeroberfläche von mailbox.org (1).
- Klicken Sie auf den Menüeintrag "mailbox.org" (2).
- Wählen Sie das Untermenü "E-Mail-Aliasse" (3).
- Geben Sie im Eingabefeld "Externe Adresse hinzuzufügen" (4) die gewünschte E-Mail-Adresse Ihrer Domain ein (im Beispiel: "
bernd.mustermann@example.com"). - Klicken Sie auf "Hinzufügen" (5).
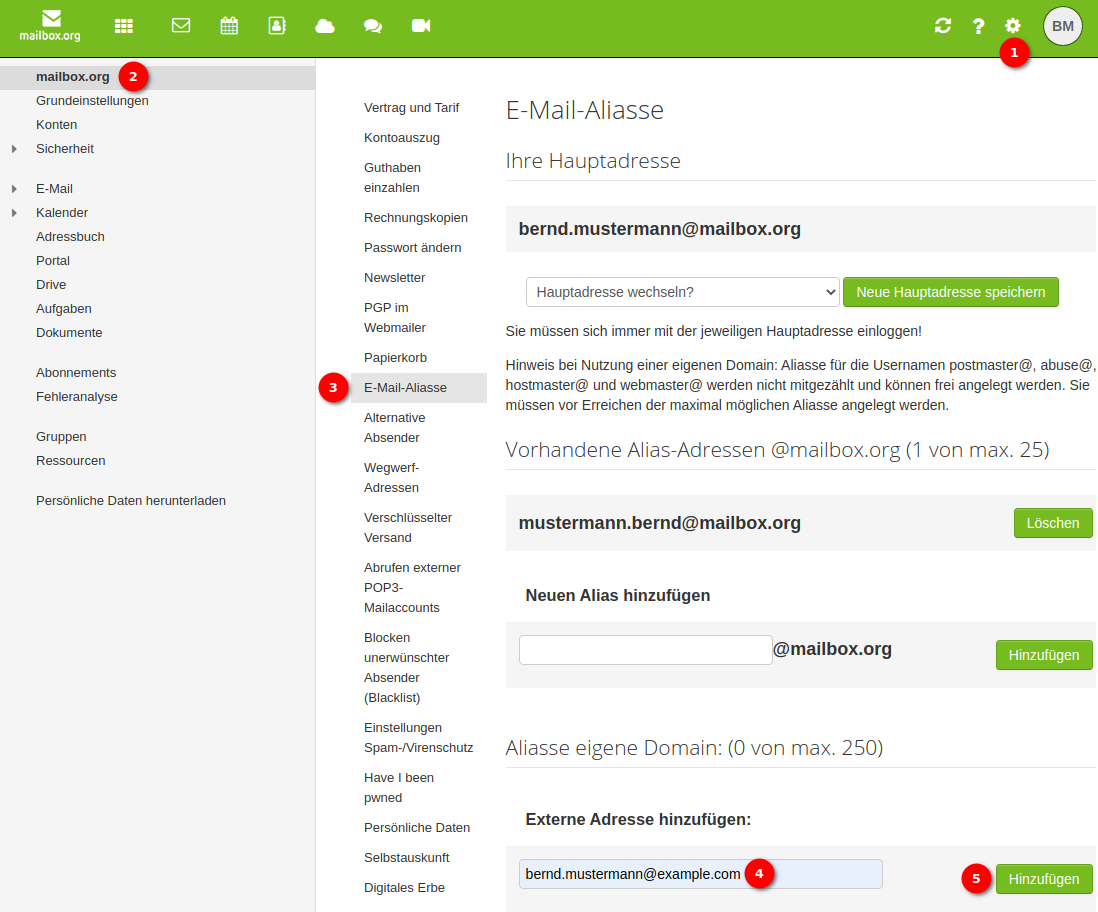
Abbildung 1: Einen E-Mail-Alias mit der eigenen Domain hinzufügen
mailbox.org fragt nun im Hintergrund die DNS-Daten Ihrer Domain ab und prüft, ob der mailbox.org-Sicherheitsschlüssel bereits hinterlegt ist. Wenn Sie erstmals einen solchen Alias hinzufügen, erhalten Sie die Meldung "Fehler: Validierung der externen Domain fehlgeschlagen" und es werden Ihnen neue Sicherheitsschlüssel für das Einbinden dieser Domain generiert.
Sicherheitsschlüssel für mailbox.org-Accounts als Einzelperson
Sollten Sie Ihren mailbox.org-Account als Einzelperson (kein Team-Account) nutzen, wird Ihnen Folgendes angezeigt (Abbildung 2):
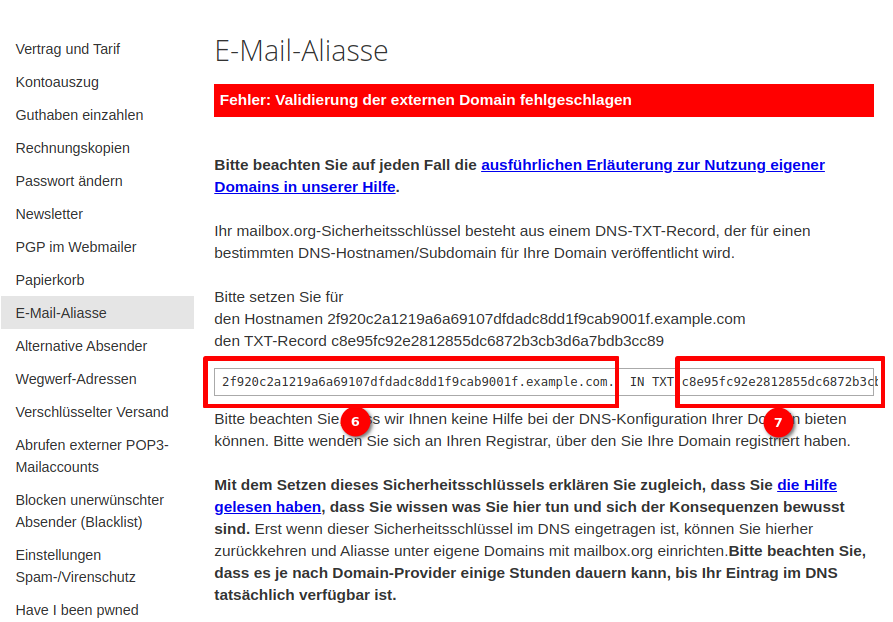
Abbildung 2: Validierung der externen Domain ohne Team-Account
Sicherheitsschlüssel für mailbox.org-Team-Accounts
Wenn Sie einen Team-Account haben, gibt es zwei Möglichkeiten, wie Sie Ihre Domain nutzen können:
- In den Feldern (8) und (9) finden Sie die Daten, um die Domain für das gesamte Team zu hinterlegen (Abbildung 3).
- In den Feldern (10) und (11) die Daten, um die Domain nur als Team-Administrator zu nutzen (Abbildung 3).
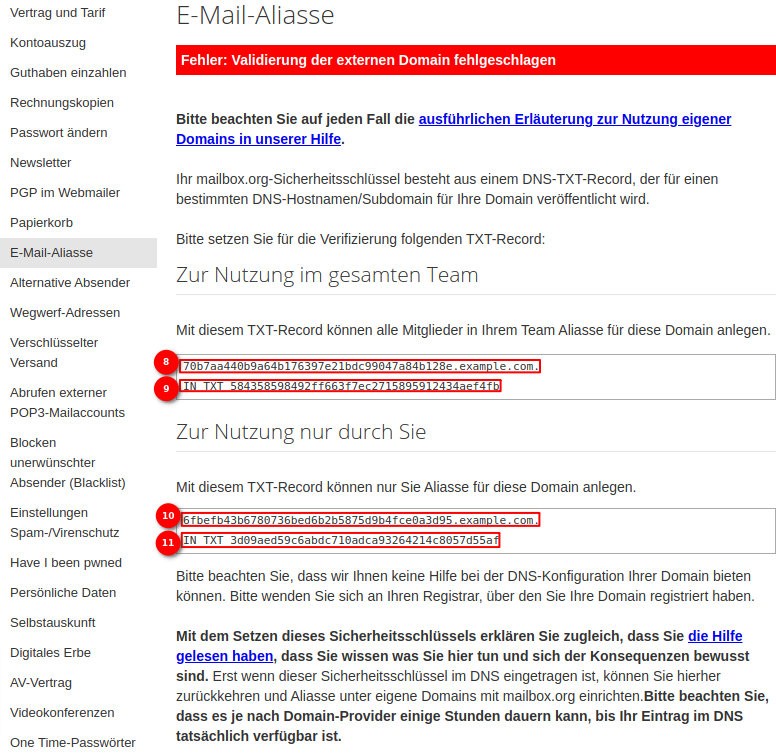
Abbildung 3: Validierung der externen Domain mit Team-Account
Unterschiede je nach Provider
Jeder Provider nutzt unterschiedliche Webanwendungen zur Verwaltung der Domains und Domain-Einträge und hat andere Anforderungen an deren Format. mailbox.org kann daher nur generelle Empfehlungen geben. Im Zweifelsfall hilft Ihnen die Nachfrage bei dem Support Ihres Providers mit Verweis auf diese Anleitung. In der Regel haben Sie bei der Registrierung ihrer Domain(s) Anmeldedaten bekommen, mit deren Hilfe Sie über eine vom Provider bereitgestellte Verwaltungsoberfläche viele Einstellungen setzen können, auch die in dieser Anleitung benötigten.
Schritt 2: Den mailbox.org-Schlüssel in den DNS-Einstellungen Ihres Domain-Providers hinterlegen
Die Konfiguration kann je nach Anbieter sehr unterschiedlich aussehen (Beispiele dazu finden Sie am Ende dieses Artikels), Sie müssen aber immer die gleichen Schritte befolgen:
- Melden Sie sich bei dem Provider Ihrer Domain an, um Zugriff auf die Administrationsoberfläche zu erhalten.
- Wechseln Sie dort zu den entsprechenden Einstellungen für das Domain Name System (DNS) und legen Sie einen neuen DNS-Eintrag des Typs "TXT" an.
- Tragen Sie je nach Szenario die entsprechenden Schlüssel ein:
DNS-Einstellungen für mailbox.org-Accounts als Einzelperson
- Einen "Hostname"-Eintrag hinzufügen, der den ersten Teil des Schlüssels (6) enthält (Abbildung 2).
- Einen "Ziel"-Eintrag anlegen und den zweiten Teil des Schlüssels (7) eintragen (Abbildung 2).
- Speichern Sie die Eingabe und warten Sie, bis die Änderungen übernommen wurden.
DNS-Einstellungen für mailbox.org-Team-Accounts (Freischaltung der Domain für das gesamte Team)
- Einen "Hostname"-Eintrag hinzufügen, der den ersten Teil des Schlüssels (8) für das gesamte Team enthält (Abbildung 3).
- Einen "Ziel"-Eintrag anlegen und den zweiten Teil des Schlüssels (9) für den Team-Administrator eintragen (Abbildung 3).
- Speichern Sie die Eingabe und warten Sie, bis die Änderungen übernommen wurden.
DNS-Einstellungen für mailbox.org-Team-Accounts (Freischaltung der Domain nur für den Administrator)
- Einen "Hostname"-Eintrag hinzufügen, der den ersten Teil des Schlüssels (10) für den Team-Administrator enthält (Abbildung 3).
- Einen "Ziel"-Eintrag anlegen und den zweiten Teil des Schlüssels (11) für den Team-Administrator eintragen (Abbildung 3).
- Speichern Sie die Eingabe und warten Sie, bis die Änderungen übernommen wurden.
Nach einer kurzen, technisch bedingten Wartezeit wird es Ihnen möglich sein, zusätzliche Aliasse für diese Domain anzulegen. Eine erneute DNS-Konfiguration ist dann nicht mehr nötig.
Sorgfältig kopieren
Wenn Sie kryptographische Schlüssel oder deren Bestandteile über eine Zwischenablage kopieren, müssen Sie besondere Sorgfalt walten lassen. Achten Sie beim Kopieren der Zeichenketten aus dem mailbox.org-Office darauf, dass Sie wirklich alle Zeichen kopieren und Ihre Zwischenablage (das "Clipboard") keine Änderungen an den kopierten Zeichen vorgenommen hat.
Schreibweisen im Domain Name System
Unter Providern und Hosting-Anbietern kursieren verschiedene Schreibweisen für die geschilderten DNS-Einträge. Welche davon Ihr Anbieter erwartet, erfahren Sie in dessen Dokumentation oder Support. Verbreitete Schreibweisen sind:
p30oe995fc9105322345b6277ac3b1i2eb45106j5j7.example.com.(mit abschließendem Punkt)p30oe995fc9105322345b6277ac3b1i2eb45106j5j7.example.com(ohne abschließendem Punkt)p30oe995fc9105322345b6277ac3b1i2eb45106j5j7(nur der erste Teil ohne Punkt und Domain)
Wartezeit – DNS-Updates dauern ein wenig
Auch wenn es meistens deutlich schneller geht, kann die weltweite Synchronisation des neuen DNS-Eintrages bis zu 24 Stunden dauern. Erst wenn mailbox.org die Änderung via DNS abrufen kann, können Sie die neue E-Mail-Adresse als Alias eintragen. Diese Wartezeit ist technisch bedingt und kann nicht von uns verkürzt werden. Unter der Überschrift "Troubleshooting" weiter unten in diesem Artikel finden Sie auch Tools, mit deren Hilfe Sie den Fortschritt prüfen können.
Schritt 3: Die mailbox.org-MX-Einträge in den DNS-Einstellungen Ihres Domain-Provider hinterlegen
Jetzt gilt es noch, einen Eintrag im Domain Name System zu setzen, der dafür sorgt, dass Mails die an Ihren Domain-Alias geschickt werden auch zu den mailbox.org-Servern geroutet werden. Ein weiterer DNS-Eintrag (der so genannte "MX-Eintrag") ist dafür notwendig, diesen können Sie ebenfalls in den DNS-Einstellungen Ihres Providers anpassen. Auch hierfür finden Sie die notwendigen Daten in den Einstellungen von mailbox.org. Öffnen Sie dazu einfach wieder das Menü von Schritt 1 dieser Anleitung, um die Daten abzurufen ( Abbildung 1):
War die Konfiguration der DNS-Einträge erfolgreich, wird Ihnen dort nun folgende Meldung angezeigt (Abbildung 4):
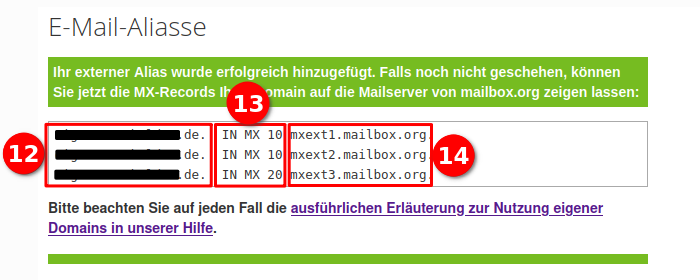
Abbildung 4: Hinterlegen Sie diese MX-Einträge in den DNS-Einstellungen Ihres Domain-Providers.
Die drei markierten Zeilen beinhalten alle Informationen, die Sie für die Konfiguration bei Ihrem Provider benötigen: den Namen Ihrer Domain (12), die Priorität der Weiterleitung (13) und das Ziel der Weiterleitung, also die fortan zuständigen Mailserver (14) bei mailbox.org. Wie Sie sehen, sind drei verschiedene Mailserver bei mailbox.org definiert. Fällt einer davon aus, übernehmen die anderen Server automatisch die Arbeit – so stellen wir sicher, dass unsere Dienste für Sie verfügbar bleiben.
Mailserver-Prioritäten im DNS
Damit das zuverlässig funktioniert, muss mxext3.mailbox.org eine niedrigere Priorität erhalten als die anderen beiden Einträge. Daher finden Sie in dieser Zeile den Wert "20" (13), bei den anderen Servern hingegen den Wert "10".
Melden Sie sich erneut in der Administrationsoberfläche Ihres Domain-Providers an und navigieren Sie zu den Einstellungen für das Domain Name System (DNS)
- Fügen Sie einen "MX-Eintrag" hinzu. Tragen Sie unter "Host" oder "Hostname" den Namen Ihrer Domain ein (12), also beispielsweise "
example.com.", ein. Beachten Sie auch hier den Hinweis zu Schreibweisen im Infokasten "Schreibweisen im Domain Name System", weiter oben auf dieser Seite. - Geben Sie die "Priorität"oder"IN MX"ein (13)
- Tragen Sie als "Ziel"oder "Zeigt auf..."-Wert unsere Posteingangserver (14) ein. Beachten Sie auch hier den Hinweis zur Schreibweise.
- Speichern Sie den Eintrag ab.
Wiederholen Sie diese Schritte für alle drei Einträge (Abbildung 4). Stellen Sie sicher, dass:
- Ihre Domain (12) in allen drei Zeilen der linken Spalte identisch eingetragen wurde.
- der Eintrag
mxext3.mailbox.orgdie Priorität 20 (mittlere Spalte, dritte Zeile) erhält (13). - alle MX-Einträge, die nicht auf unsere Server zeigen, entfernt wurden.
- die Schreibweisen den Anforderungen Ihres Providers entsprechen.
Speichern Sie die Änderungen. Ab sofort können Sie E-Mails Ihrer eigenen Domain auch über mailbox.org versenden.
Die richtige Reihenfolge
Die Reihenfolge dieser Arbeiten spielt eine sehr wichtige Rolle: Legen Sie erst die benötigten Aliasse bei mailbox.org an und ändern Sie dann die MX-Einträge. Sobald Ihre MX-Einträge auf unsere Server verweisen, werden wir sämtliche E-Mails Ihrer Domain empfangen. Sind die jeweiligen Zieladressen bei uns nicht als Aliasse angelegt worden, werden diese E-Mails automatisch als unzustellbar ("User unknown") abgelehnt. Haben Sie die E-Mail-Adressen bereits zuvor benutzt, prüfen Sie bitte Ihr altes E-Mail-Postfach, weil dort bis zum erfolgreichen Abschluss der Synchronisation der DNS-Server E-Mails eingehen können. Erst nach einigen Stunden (bis zu einem Tag) werden alle DNS-Server weltweit wissen, dass mailbox.org jetzt für Ihre E-Mail-Adresse zuständig ist.
Schritt 4: Spam-Reputation im DNS optimieren
Um sicherzustellen, dass möglichst wenige Ihrer versendeten E-Mails im Spamfilter Ihrer Empfänger landen, sollten Sie auch die folgenden Einstellungen vornehmen. Die folgende Tabelle enthält Beispiele für die DNS-Einträge, die sie für Ihren Provider benötigen, um SPF, DKIM und DMARC zu konfigurieren. Ersetzen Sie dabei example.com durch ihre Domain und postmaster@example.com durch Ihre E-Mailadresse.
Ausführliche DNS-Konfiguration
Details zu den für SPF, DKIM und DMARC notwendigen Einstellungen liefert der Artikel SPF, DKIM und DMARC: Spam-Reputation verbessern und Bounces vermeiden
| Hostname | Record Type | Ziel | Protokoll |
|---|---|---|---|
| @ | TXT | v=spf1 include:mailbox.org ~all | SPF |
MBO0001._domainkey.example.com | CNAME | MBO0001._domainkey.mailbox.org. | DKIM |
MBO0002._domainkey.example.com | CNAME | MBO0002._domainkey.mailbox.org. | DKIM |
MBO0003._domainkey.example.com | CNAME | MBO0003._domainkey.mailbox.org. | DKIM |
MBO0004._domainkey.example.com | CNAME | MBO0004._domainkey.mailbox.org. | DKIM |
_dmarc.example.com | TXT | v=DMARC1;p=none;rua=mailto:postmaster@example.com | DMARC |
Spezialfälle
- Wenn Sie über mehrere mailbox.org-Accounts verfügen, müssen sie für jeden davon dessen individuellen mailbox.org-Sicherheitsschlüssel in der DNS-Verwaltung Ihrer Domain hinterlegen. Erst dann können Sie diese Accounts auch mit der gewählten Domain nutzen. Dies gilt nicht für Team-Accounts.
- Es lassen sich mehrere eigene Domains mit einem einzelnen mailbox.org-Account verknüpfen.
- Eine Domain kann sowohl in einem Business-, als auch in einem Privatkundenaccount (Mischbetrieb) benutzt werden.
- Die [sichere Versandadresse](https://kb.mailbox.org/de/privat/e-mail/e-mails-definitiv-sicher-versenden ("@secure.mailbox.org") ist für eigene Domains nicht verfügbar.
- mailbox.org zählt die Aliasse der eigenen Domain für die Usernamen
postmaster@,abuse@,hostmaster@undwebmaster@zwar nicht mit, Sie müssen diese aber dennoch vor dem Erreichen der maximal möglichen Anzahl an Aliassen anlegen. - Im DNS ist es oft möglich, mehrere Einträge mit unterschiedlichen Prioritäten zu hinterlegen. Manche Provider erlauben es dann nicht, mehrere Einträge mit gleicher Priorität anzulegen. In diesen Fällen sollten Sie für Ihre Einträge absteigende Prioritäten verwenden, also beispielsweise die Werte "
10", "20" und "30" . mxext3.mailbox.org sollte dabei die niedrigste Priorität ("30") zugewiesen werden.
Troubleshooting 1 – Unterschiedliche DNS-Einstellungen bei Ihrem Provider
Beispiel: Hetzner
Beim Provider Hetzner müssen Sie den ersten Teil des Schlüssels inklusive Domainnamen mit abschließendem Punkt in das Feld "Hostname*" eintragen (15). Der zweite Teil des Schlüssels wird im Eingabefeld "Ziel*" (16) eingegeben (Abbildung 5).
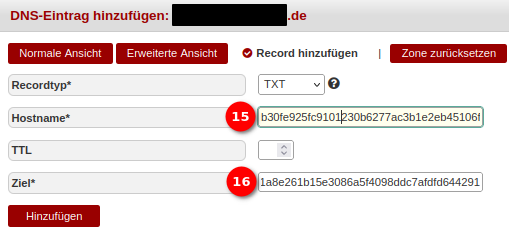
Abbildung 5: DNS-Einträge bei Hetzner
Wenn Sie die MX-Records aus Schritt 3 anlegen möchten, erfolgt das bei Hetzner in diesem Dialog. Hier geben Sie unter "Hostname" (17) den Hostnamen ein, unter "Priorität" (18) die Priorität des jeweiligen Eintrags und unter"Ziel" (19) die MX-Server von mailbox.org (Abbildung 6).

Abbildung 6: MX-Einträge bei Hetzner.
Beispiel: Inwx
So sieht der Dialog für die DNS-Einstellungen beim Provider Inwx aus. Hier spricht die Anwendung von "Name" (20) und "Wert" (21). Inwx verzichtet auf die zusätzliche Angabe der Zieldomain (Abbildung 7):

Abbildung 7: DNS-Einträge bei Inwx
Beispiel: Netcup
In den Eingabemasken des Providers Netcup (Abbildung 8) bedarf es beispielsweise keiner Angabe der Top-Level-Domain. Hier müssen Sie also nur den ersten Teil des Schlüssels, ohne "example.com" und ohne abschließenden Punkt in das Eingabefeld "Host" (22) eintragen. Als "Destination" (23) geben Sie bitte den zweiten Teil des Schlüssels ein (Abbildung 8) :

Abbildung 8: DNS-Einträge bei Netcup
Troubleshooting 2 - DNS-Einträge an der Kommandozeile abfragen
Linux und MacOS Benutzer können auch den Dig-Befehl über das Terminal nutzen. Im Bereich "ANSWER SECTION" der Befehls-Ausgabe finden Sie die nötigen Informationen.
dig example.com mx
; <<>> DiG 9.11.3-1ubuntu1.13-Ubuntu <<>> example.com mx
;; global options: +cmd
;; Got answer:
;; ->>HEADER<<- opcode: QUERY, status: NOERROR, id: 22604
;; flags: qr rd ra; QUERY: 1, ANSWER: 3, AUTHORITY: 0, ADDITIONAL: 1
;; OPT PSEUDOSECTION:
; EDNS: version: 0, flags:; udp: 65494
;; QUESTION SECTION:
;example.com. IN MX
;; ANSWER SECTION:
example.com. 3600 IN MX 10 mxext1.mailbox.org.
example.com. 3600 IN MX 10 mxext2.mailbox.org.
example.com. 3600 IN MX 20 mxext3.mailbox.org.
;; Query time: 67 msec
;; SERVER: 127.0.0.53#53(127.0.0.53)
;; WHEN: Fri Aug 28 11:51:15 CEST 2020
;; MSG SIZE rcvd: 118
Als Windows Benutzer können mit der Kommandozeile (cmd.exe) diesen Befehl absetzen:
nslookup -querytypeMX example.com
Server: Unknown
Address: 192.168.179.1
Nicht autorisierende Antwort:
example.com MX preference 10, mail exchanger mxext1.mailbox.org
example.com MX preference 10, mail exchanger mxext2.mailbox.org
example.com MX preference 20, mail exchanger mxext3.mailbox.org
Aktualisierter Beta Artikel
Die folgenden Abschnitte dieses Artikels wurden an die aktuelle Beta-Version angepasst. Bitte beachten Sie, dass sich Struktur und Benennung einzelner Menüs oder Funktionen von der bisherigen Version unterscheiden können.
Änderungen beim Hinzufügen externer Domains:
Beim Hinzufügen und Verwalten externer Domains bei mailbox.org gibt es zwischen der alten und neuen mailbox.org Suite keine grundlegenden Änderungen im Ablauf. Die technische Umsetzung erfolgt weiterhin in mehreren Schritten:
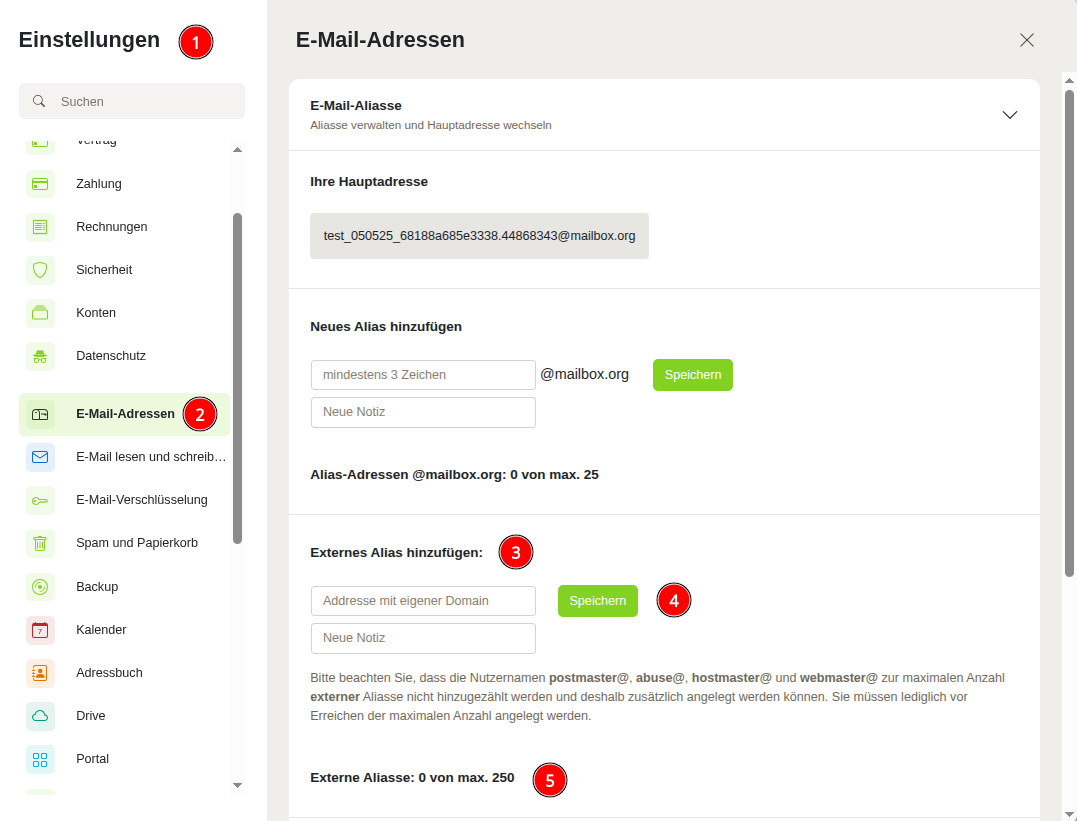
Abbildung 1: Einen E-Mail-Alias mit der eigenen Domain hinzufügen
- Öffnen Sie Alle Einstellungen, um Ihre E-Mail-Konfiguration zu bearbeiten.
- Navigieren Sie zum Bereich E-Mail-Adressen.
- Klicken Sie auf Externen Alias hinzufügen, um eine zusätzliche E-Mail-Adresse von einem anderen Anbieter zu verknüpfen.
- Bestätigen Sie Ihre Eingabe mit Speichern, damit der Alias übernommen wird.
- Alle hinzugefügten externen Aliasse werden anschließend hier aufgelistet und sind aktiv nutzbar.
Unterschiede mailbox.org Suite nach dem Update
- Die Benutzeroberfläche in der neuen mailbox.org Suite ist modernisiert und optisch überarbeitet.
- Der Ablauf zum Hinzufügen externer Domains ist jedoch technisch identisch.
- Es gibt minimale Pfadänderungen im Zusammenhang mit der Domainverknüpfung.
Pfad: Alle Einstellungen → E-Mail-Adressen → E-Mail-Aliasse → Externes Alias hinzufügen