The Opentalk Video-Room
Multiple tools and options are available in the OpenTalk Video Room. The main window (Fig. 1) will offer you
- the possibility to raise your hand (1) if you want to speak
- the option to share your screen (2), a window, or just a single tab
- switching your microphone (3) on and off or choosing an audio input device
- switching your camera (4) on and off or choosing a video input device
- close or leave the meeting (5), depending on whether you are the administrator or a guest
- send global messages via group chat (6)
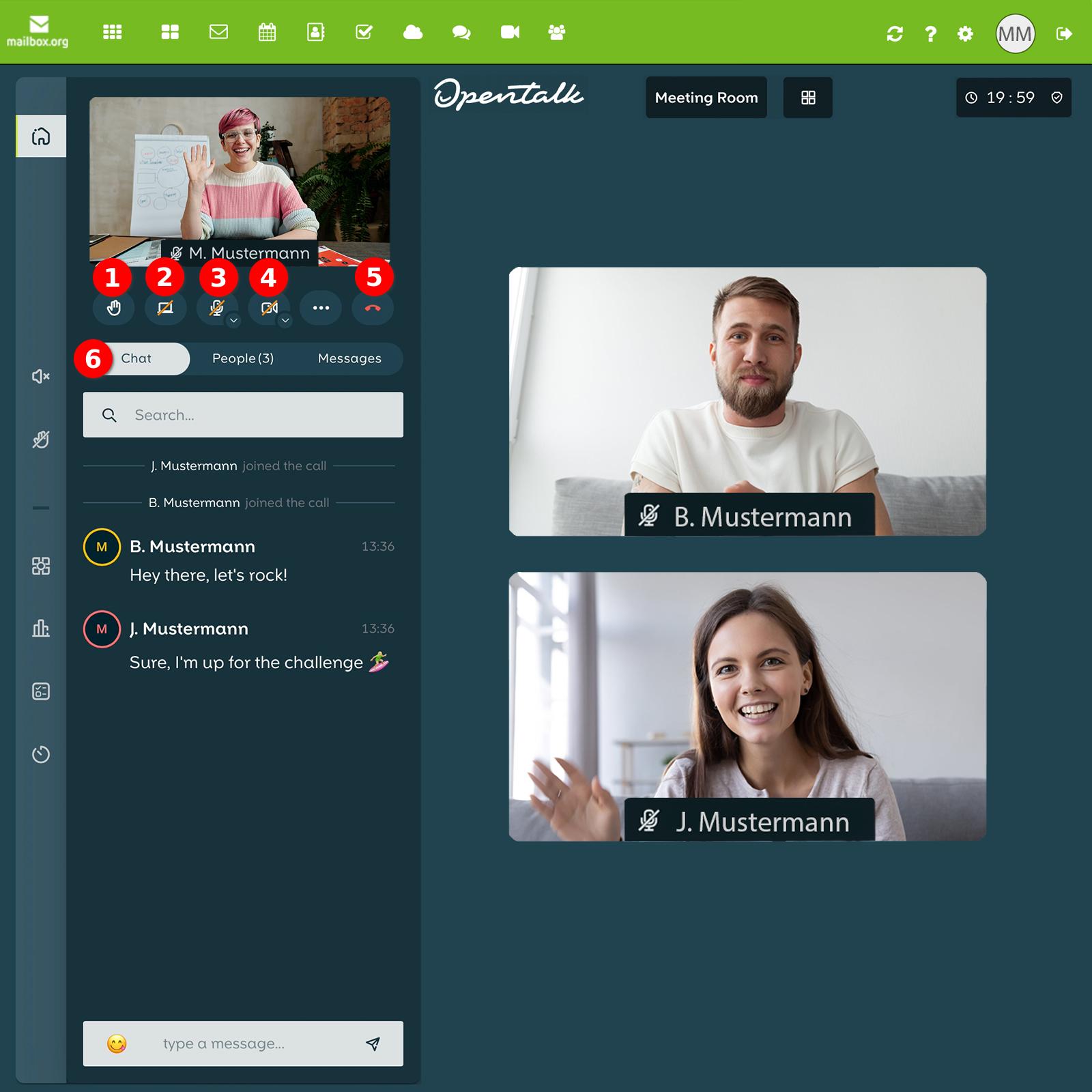
Figure 1: The OpenTalk Video Room offers multiple options.
List or search for participants
Navigate further and you will find a list of all the participating "People" (7) or conduct a Search (8) (Fig. 2).
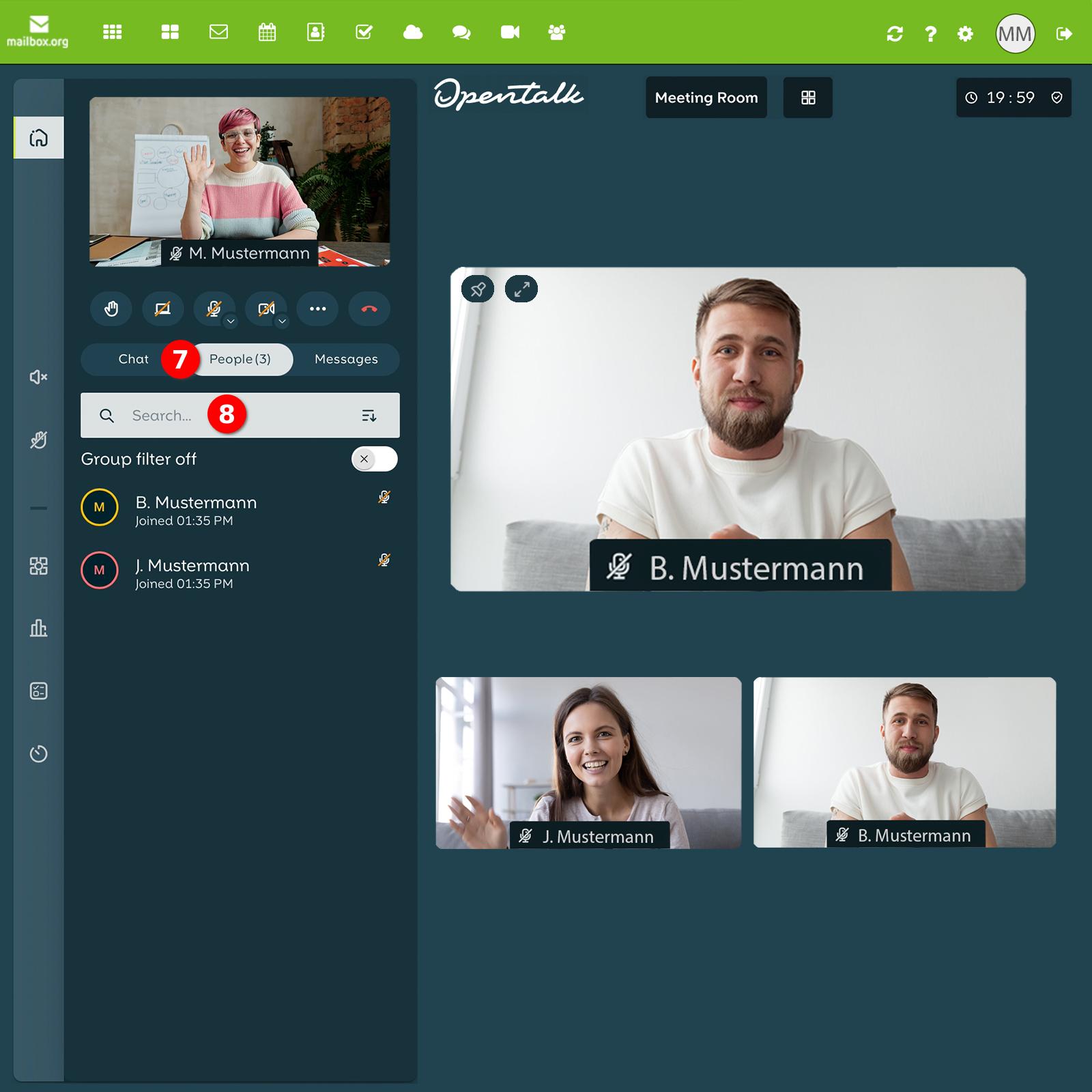
Figure 2: List all the "People" in the conference or search for participants.
Private Messages
If you navigate to "Messages" (9) you can send private messages to selected participants (10). These messages are not displayed in the public chat and can only be read by the sender and the recipient (Fig. 3).
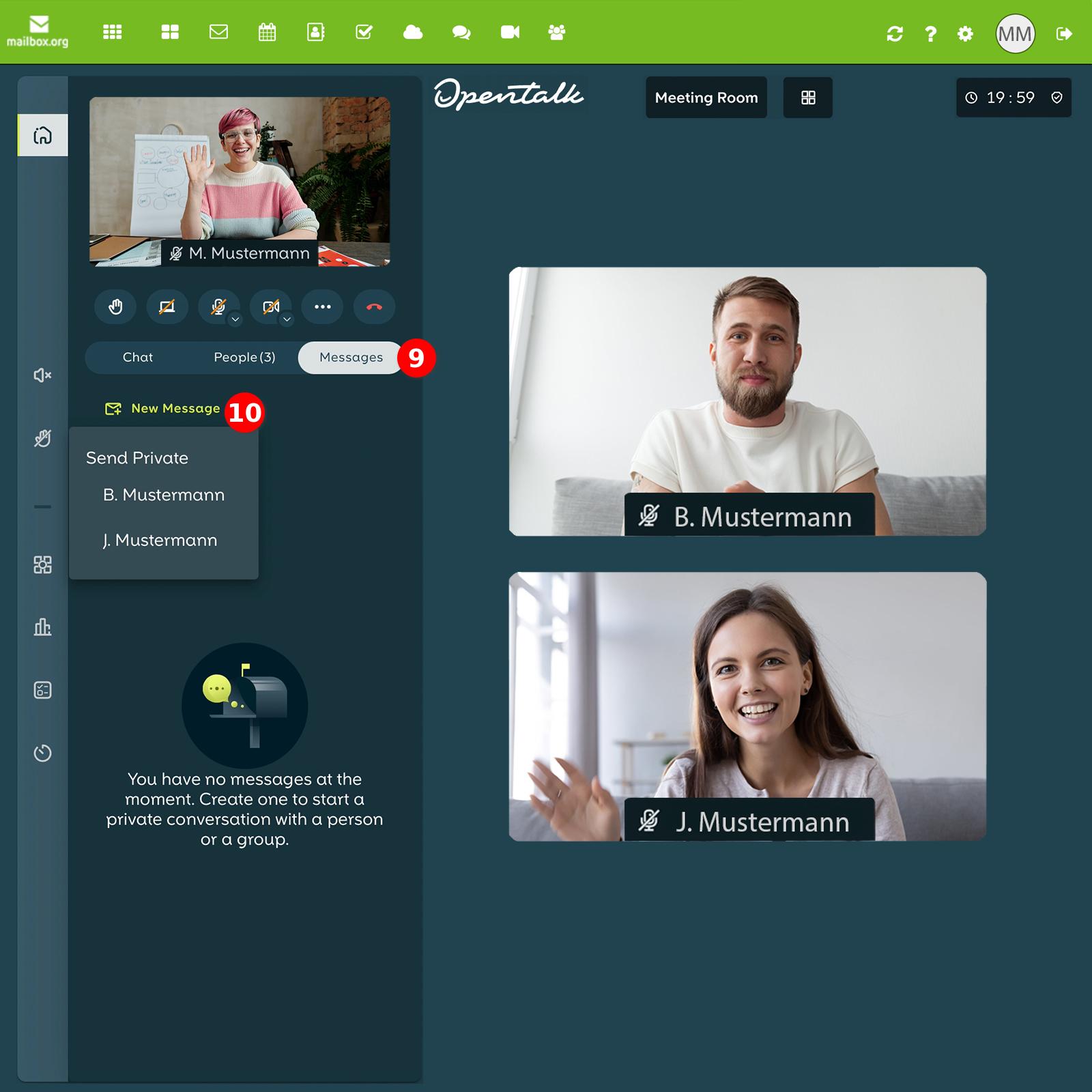
Figure 3: Navigate to Messages (9) to start a private chat with other participants.
Mute participants
As the host of the meeting you can navigate to the menu "Mute" (11) and either "Mute All Participants" (12) or select participants (13) and "Mute selected participants" (14) (Fig. 4).
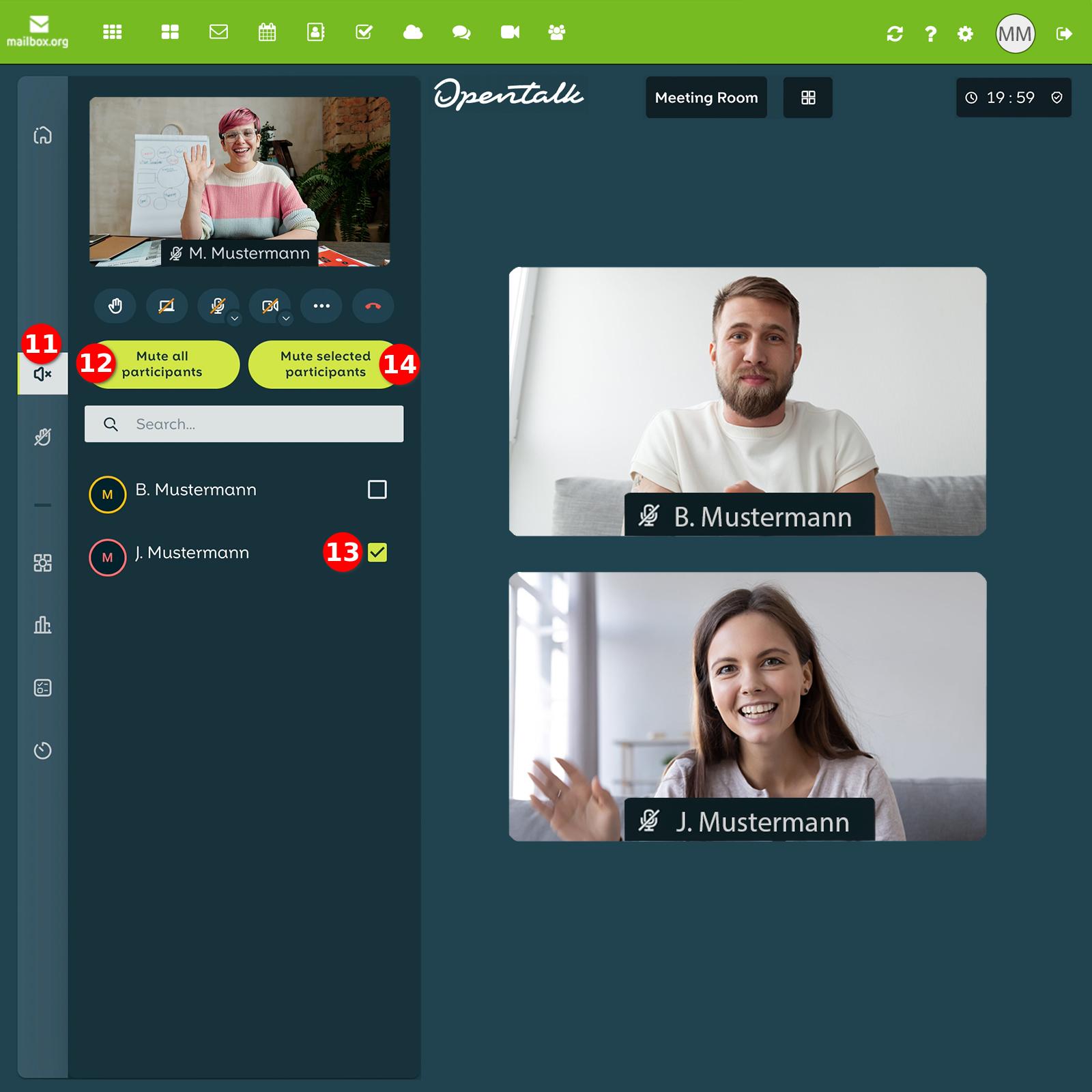
Figure 4: With the "Mute" function (12) you can mute all participants(13) or select (14) + (15) participants.
Focus and Full Screen
You can either select and "Pin" (14) the video of an active speaker or activate "Full Screen" (16) (Fig. 5).
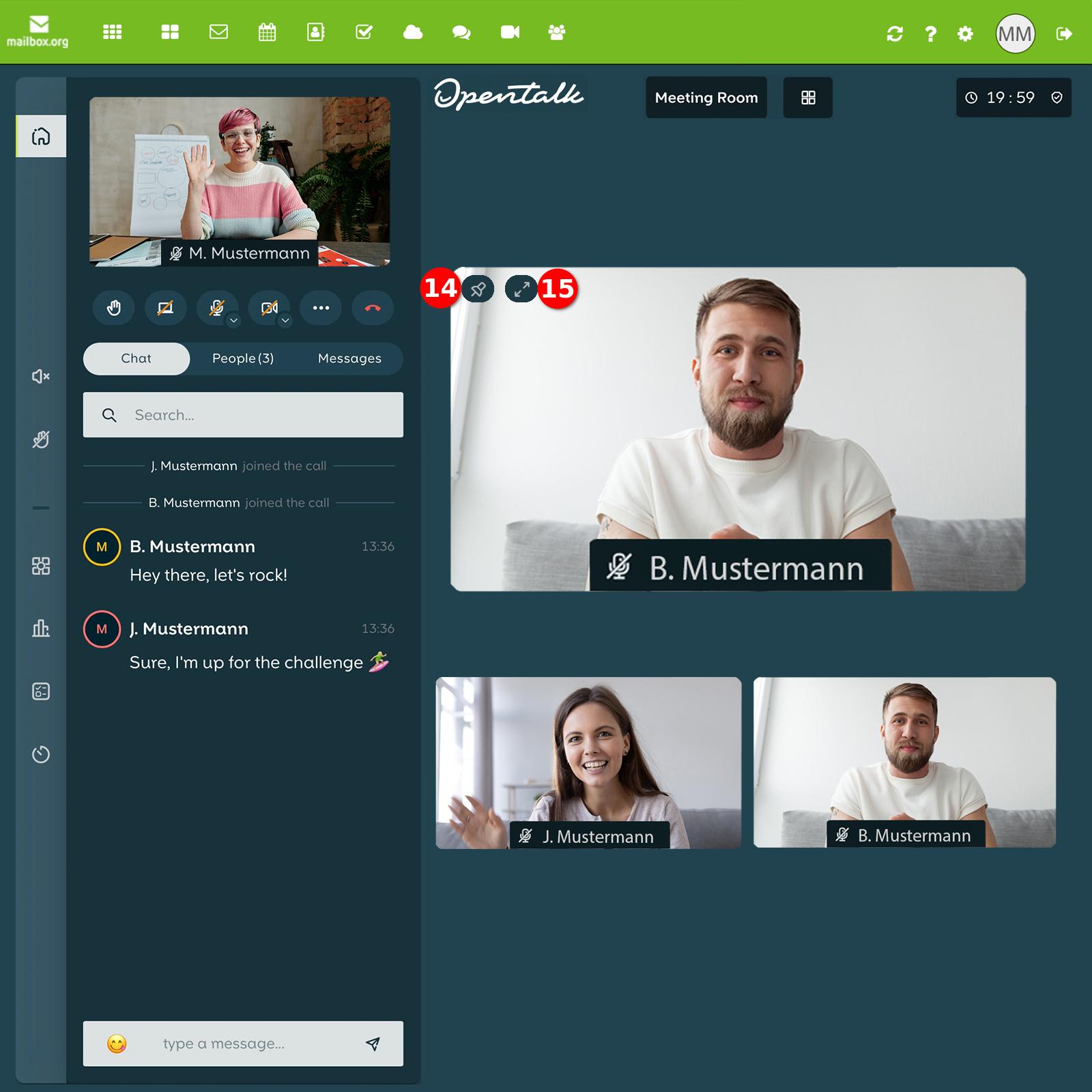
Figure 5: Pin an active speaker or activate full screen.
Additional Options
You can open a dropdown menu with "Additional Options" (16) to administrate the conference. Here you can (Fig. 6):
- Create a shareable link to "Invite Guests" (17).
- "Enable or disable the Waiting Room" (18) to gather participants before they are being able join the meeting. The guests will then only be able to join the conference if you disable the waiting room.
- "Disable Handraises" (19) and also re-enable the feature.
- Globally "Disable Chat" (20) to prevent participants from sending group and direct messages. Press again to re-enable the chat.
There is also a quick overview of some useful "Keyboard Shortcuts" (21) to control OpenTalk:
- "m" - microphone ON/OFF.
- "v" - video ON/OFF.
- "f" - full screen ON/OFF.
- "Space" - push to talk if your microphone is muted.
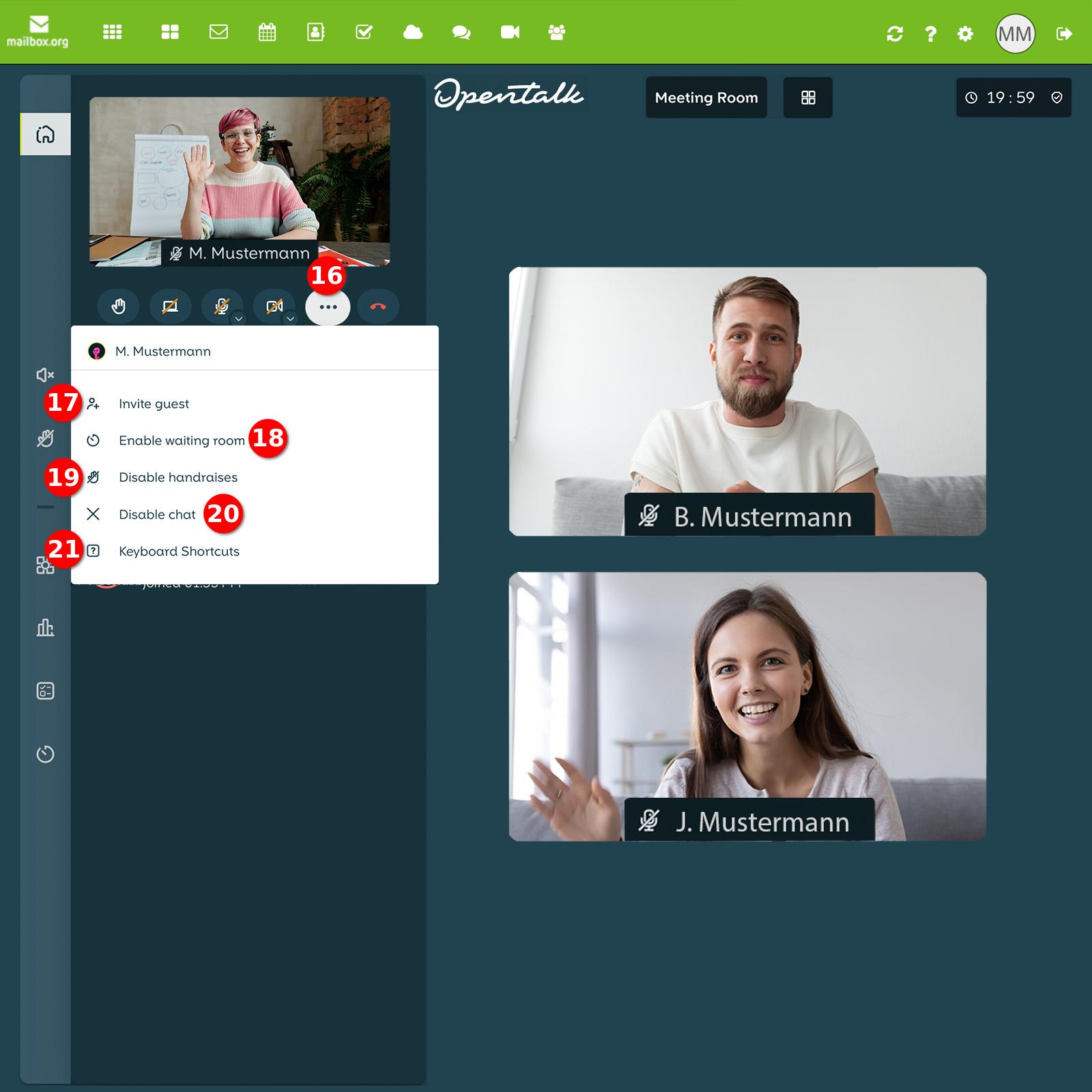
Figure 6: Additional Options (16) are available via the dropdown menu.