How to Start a Meeting
Log in to OpenTalk
First log in to your mailbox.org account and click on the OpenTalk icon (1) in the quick launcher bar (Fig. 1).

Figure1: OpenTalk (1) can be selected in the quick selection bar.
Start a direct meeting or schedule a conference
Now you can now either start a new meeting immediately with "Start direct meeting" (2) or "Plan a new meeting" (3) (Fig. 2).
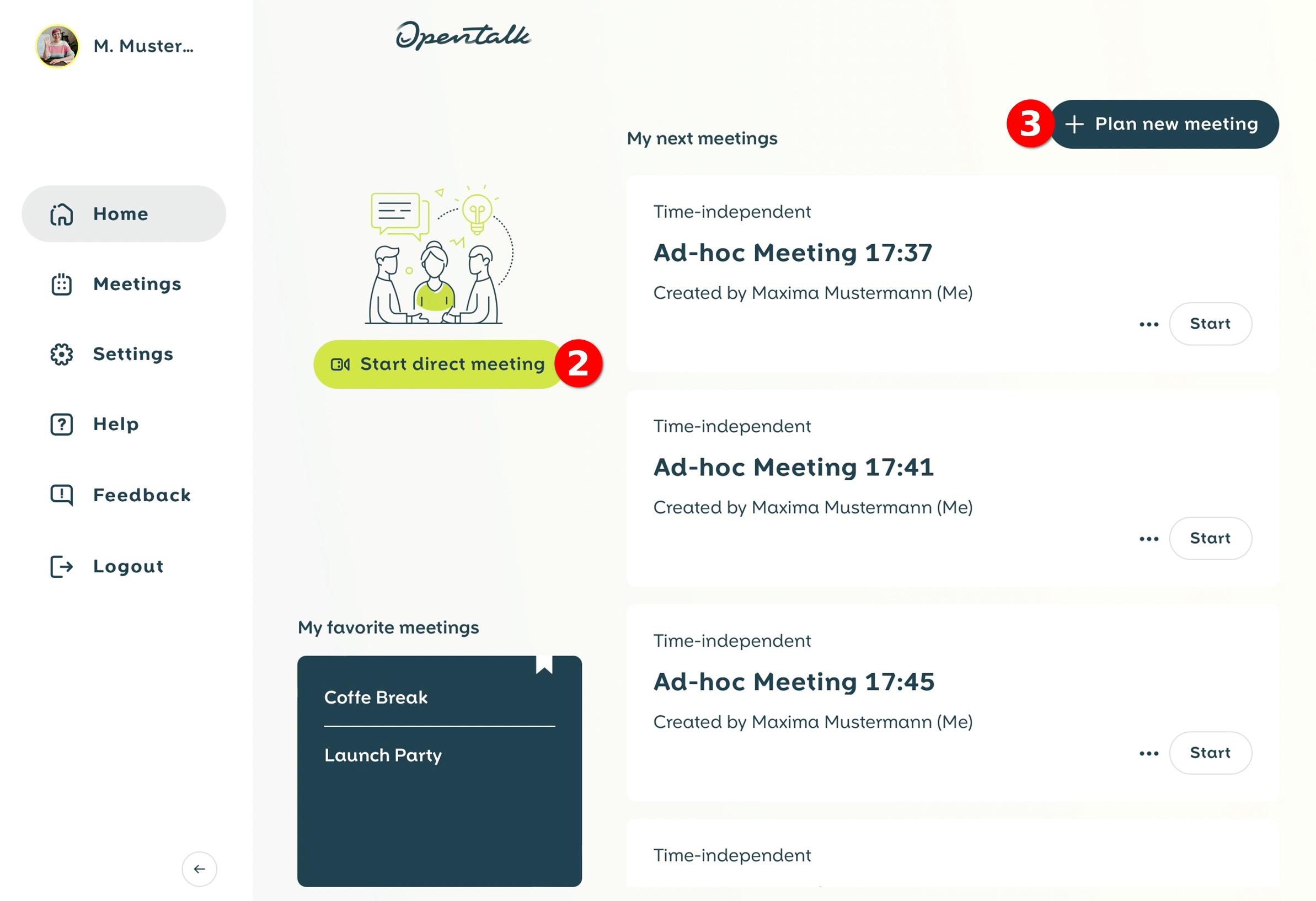
Figure 2: Here you can start meetings directly (2) or plan new meetings for future use (3).
Start direct Meeting
If you choose "Start direct meeting" you will receive the credentials to join and also invite guests (Figure 3). These credentials contain:
- the direct Meeting-Link (4) to the conference room for administrators
- a Guest-Link (5) you can share to invite other participants
- a telephone number for guests who want to dial in via telephone (6)
- if you are set up and ready to go press Open Video Room (7) and you will be forwarded to the meeting room welcome page.
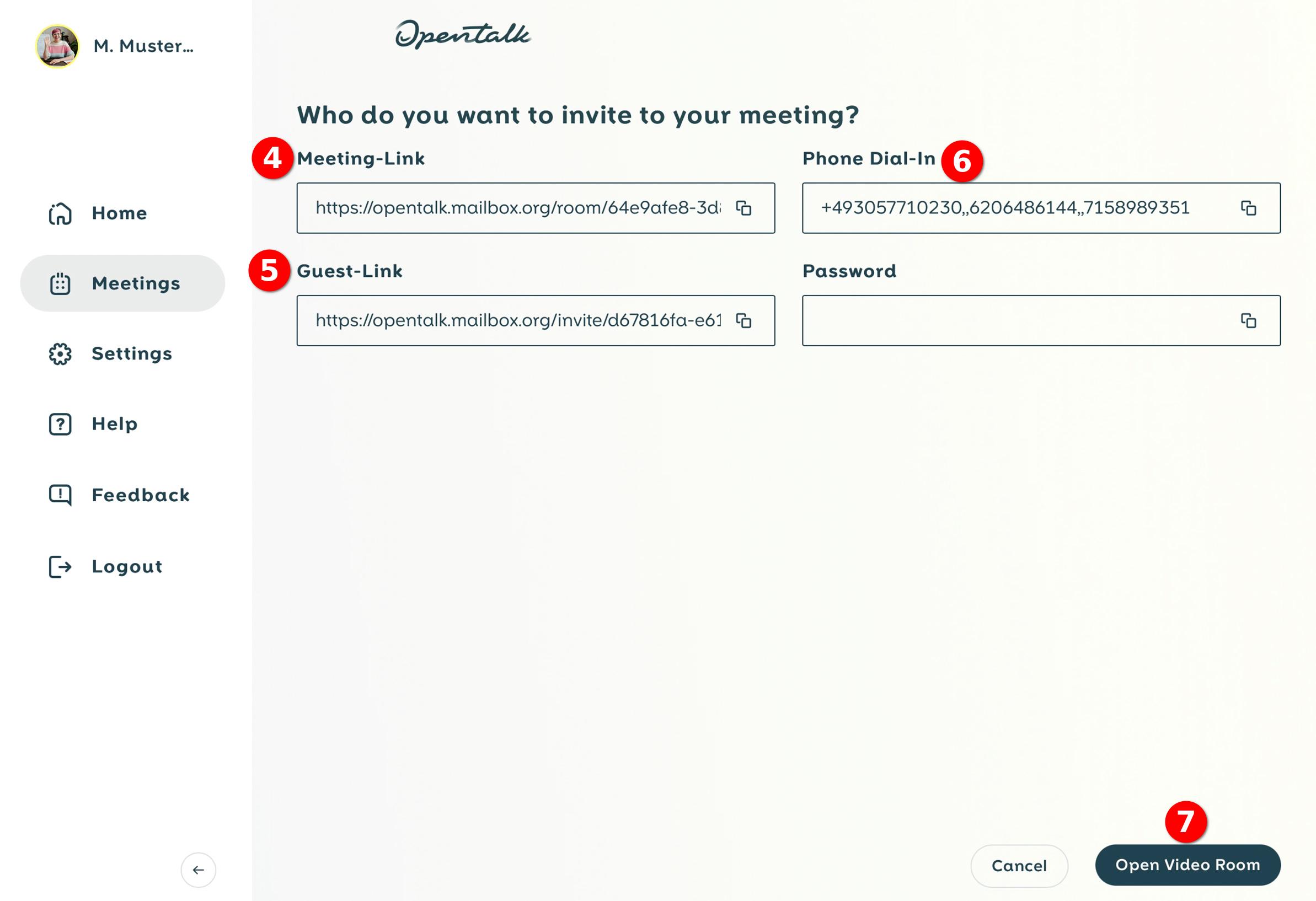
Figure 3: Here you can invite participants for the video conference via Guest-Link (5) or telephone dial-in (6). Clicking on "Open video room" (7) opens the conference in a new browser tab.
The Welcome Page
In the next window you can start a Speed-Test (8), customize your username (9), select an audio source (10) and video source (11). You can also activate a background filter (12) and, if necessary, enter the Password (13). If you are good to go, just press "Enter now" (15) and you will start and join the conference (Fig. 4).
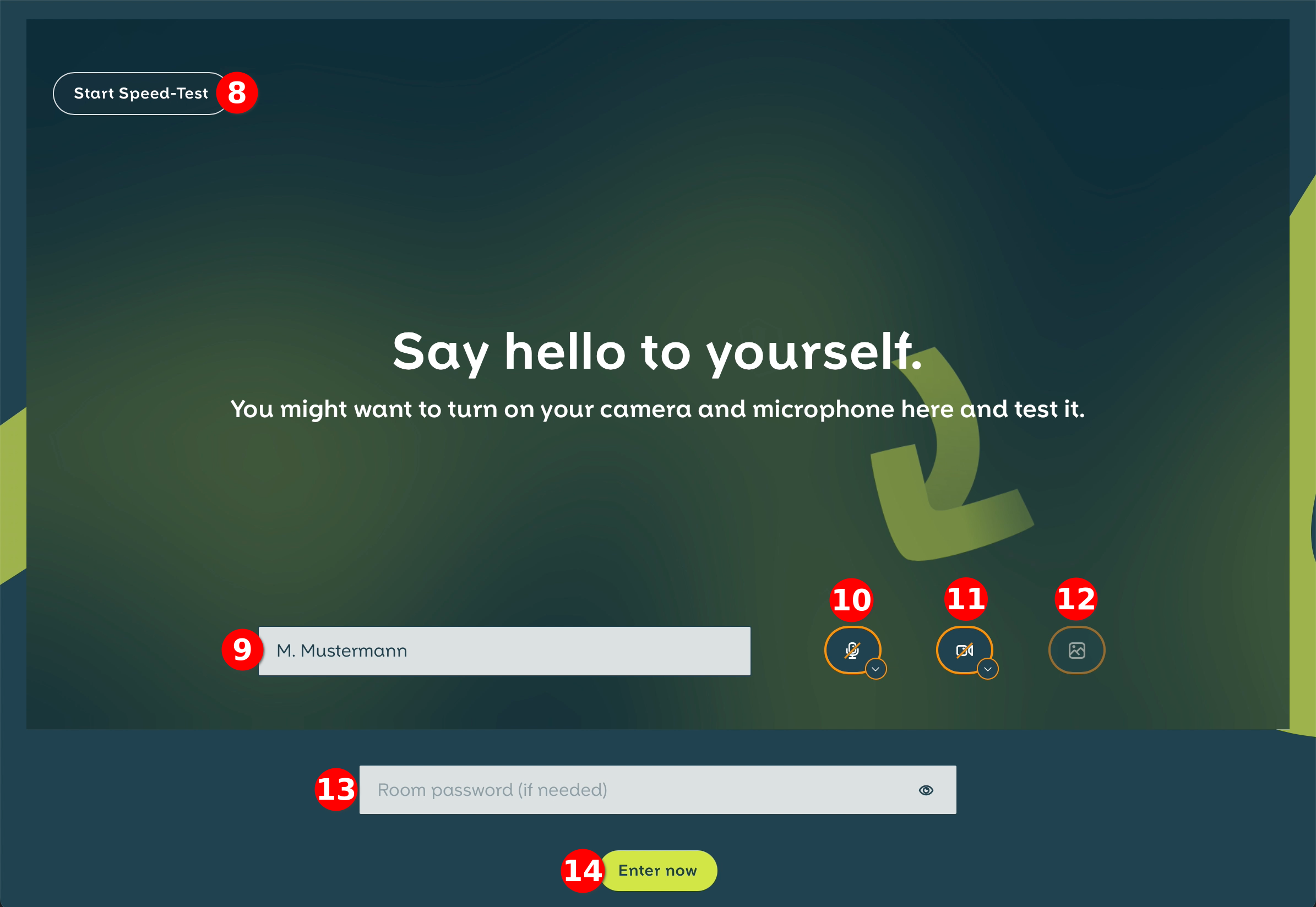
Figure 4: On this page you can do a speed test (8), customize your username (10), and configure the video (11) and audio sources (12). You can also set up a background filter (13) and enter the password (14) if necessary.
The OpenTalk Conference Room
You are now in the conference room (Fig. 5).
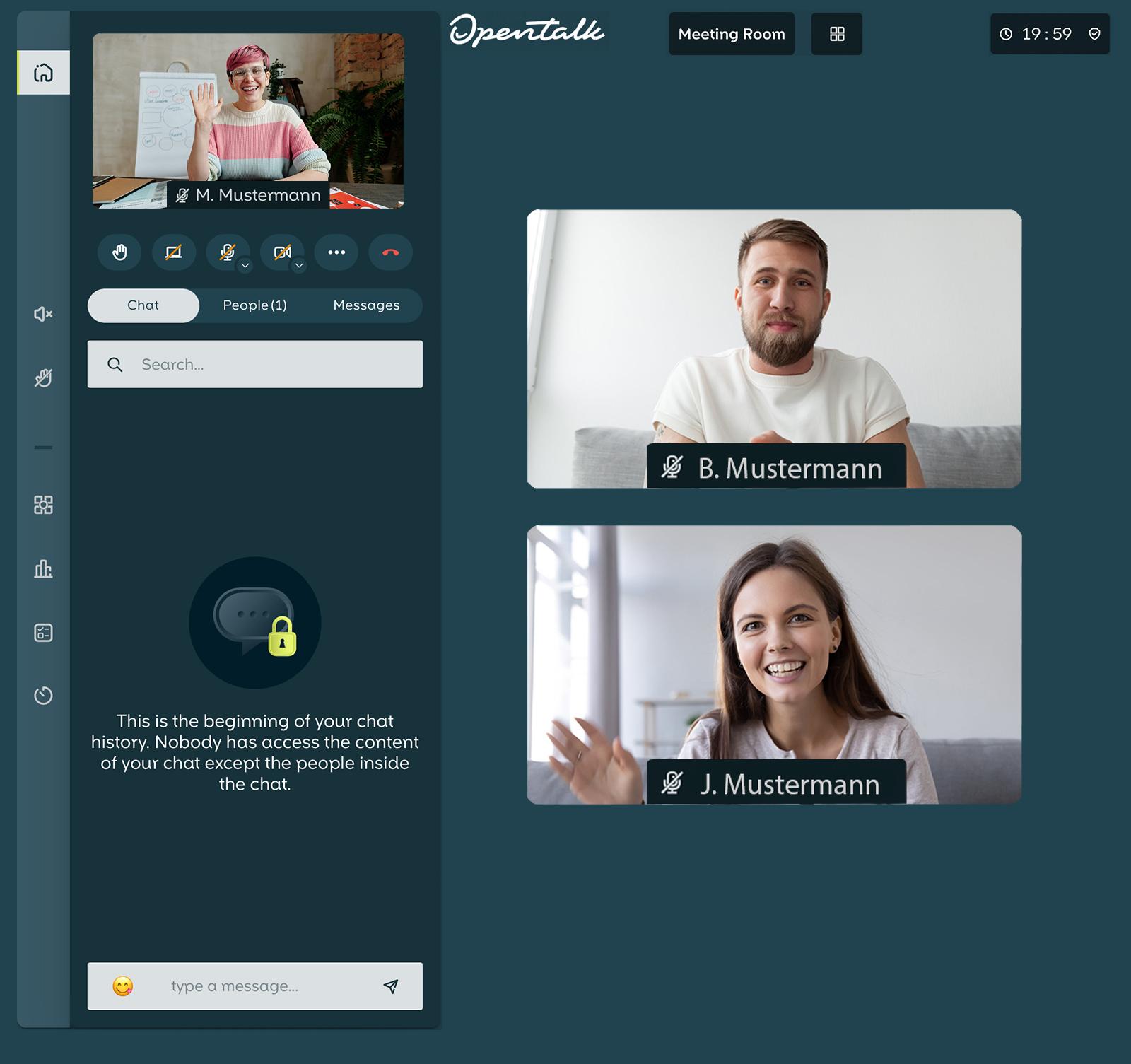
Figure 5: The conference room.