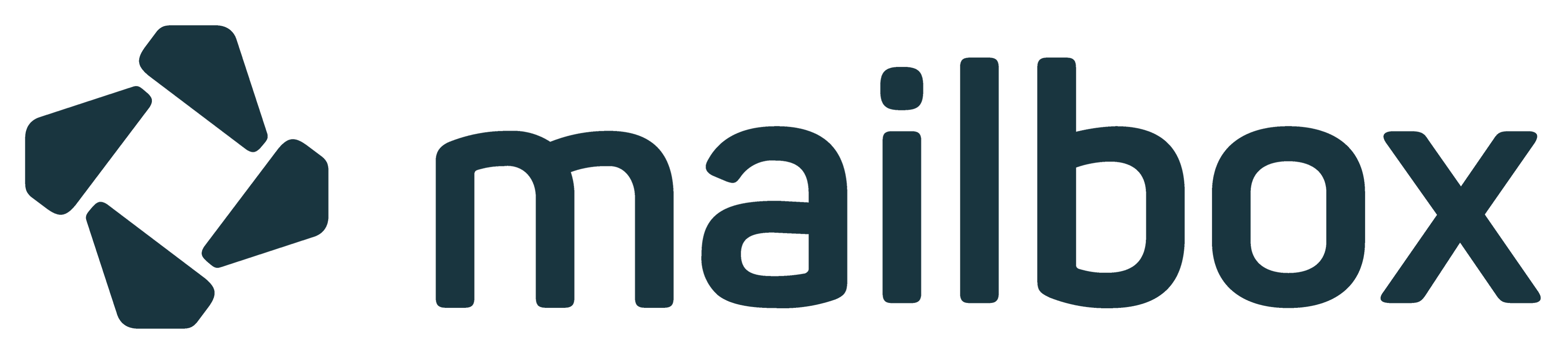Einfuehrung in den mailbox Guard
Wunderbare Neuigkeiten – der mailbox Guard
Mit unserem mailbox Guard haben wir die erste PGP-Implementierung im Webclient entwickelt, die Sicherheit, Komfort und Unkompliziertheit so miteinander vereint, dass sie von jedermann flächendeckend und standortunabhängig verwendet werden kann. Damit endet die Ära, in der Verschlüsselung für die breite Masse an komplizierter Einrichtung, umständlichen Konsolenkommandos oder fehlender Unterstützung für Webmail- und Cloud-Systeme scheiterte.
Der mailbox Guard ist nicht als Ersatz, sondern als Ergänzung zu OpenPGP gedacht: Er ist zu 100 % kompatibel und kann eine bestehende Ende-zu-Ende-Verschlüsselung eines lokalen Mail-Clients ergänzen.
Der Guard ist ein Front-End in unserem Webclient.
Der Anlass
Verschlüsselte Kommunikation mithilfe von Plug-ins oder Add-ons wie Mailvelope umzusetzen, scheitert typischerweise an Mail-Anhängen, bei der Verwendung von Drive oder in nicht-vertrauenswürdigen Umgebungen (z. B. in Internet-Cafés oder im Urlaub). Zudem bezweifeln Krypto-Experten seit jeher, dass Kryptographie in einer JavaScript-Umgebung überhaupt sicher umgesetzt werden kann. JavaScript lässt zu viele Angriffsmöglichkeiten und potenzielle Schwachstellen offen und kann daher nie als hinreichend sicher bezeichnet werden (mehr dazu in unserem FAQ-Artikel über Mailvelope).
Unsere Lösung
Der mailbox Guard ist eine serverseitige PGP-Implementierung. Das bedeutet, dass das Ver- und Entschlüsseln auf unseren Servern durchgeführt wird.Jede Person (auch ohne Hintergrundwissen) kann sich im Guard ein Schlüsselpaar selbst erzeugen. Technisch erfahrene Benutzer können auch eigene Schlüssel in den Guard laden und diesen parallel zu einer lokalen PGP-Installation verwenden. Somit haben Sie auch unterwegs auf nicht-vertrauenswürdigen Rechnern jederzeit sicheren Zugriff auf Ihre verschlüsselte Kommunikation.
Ihre Schlüssel werden bei uns in einer sicheren Umgebung verwaltet – auf Servern, die von professionellen IT-Spezialist:innen administriert werden. Die Schlüssel sind dabei durch ein nur Ihnen bekanntes Passwort geschützt und somit selbst unserem Zugriff entzogen. Nur wenn sich ein mailbox-Nutzer eingeloggt hat, kann er seinen privaten Schlüssel (mit Passwortabfrage) zum Gebrauch entschlüsseln. Zahlreiche weitere Schutzmechanismen verhindern, dass diese PGP-Schlüssel im Programmspeicher auf den Servern im Klartext gespeichert werden und wir – oder jemand anderes – serverseitig selbst bei einem aktiven Login Zugriff auf die PGP-Schlüssel erhalten.
Natürlich kann und sollte man es trotzdem kritisch sehen, den eigenen privaten Schlüssel (Private Key) aus der Hand zu geben und auf fremden Servern speichern zu lassen.
Wir wollen das nicht verheimlichen und betonen dieses Problem ausdrücklich. Es stellt sich aber die durchaus berechtigte Frage, ob diese (weiterhin passwortgeschützten) Schlüssel auf unseren Servern nicht trotzdem viel sicherer aufgehoben sind als zum Beispiel auf Ihrem Smartphone.
Sicherheitsexperten wie M. Cardwell warnen ausdrücklich davor, private (OpenPGP-)Schlüssel auf extrem unsicheren Geräten wie Smartphones zu nutzen. Der mailbox Guard bietet Ihnen als Browser-Lösung auch ohne einen auf dem Smartphone gespeicherten Schlüssel jederzeit vollen Zugriff auf Ihre verschlüsselten Mails.
Da die Ver- und Entschlüsselung auf dem Server stattfindet, bietet der mailbox Guard keine echte Ende-zu-Ende-Verschlüsselung.
Ziel des Guards ist es, „hinreichende Sicherheit“ zu gewährleisten und damit eine gute Mischung aus bequemer Benutzbarkeit zu bieten. Diese Sicherheitsstufe allein ist für z. B. Whistleblower oder Nutzer mit extrem hohen Sicherheitsanforderungen nicht ausreichend.
So oder so bleibt der mailbox Guard ein Angebot für diejenigen, die diesen Service im Alltag nutzen wollen.
Wer zu anderen Schlüssen kommt oder höhere Anforderungen hat, kann und soll weiterhin die lokale PGP-Installation im Mail-Client verwenden.
Verschlüsselte Mails an Menschen ohne entsprechende Vorkenntnisse
Auch wenn Ihre Kommunikationspartner keine Kunden bei mailbox sind und keine PGP-Schlüssel bereitstellen können, bietet der Guard die Möglichkeit sicherer Kommunikation:
Wir erzeugen auch für externe Nutzer temporäre Postfächer auf einem unserer Server, in denen der jeweilige Empfänger die an ihn gerichteten, verschlüsselten Mails lesen und beantworten kann. Aus unseren gehobenen Ansprüchen an Mail-Sicherheit und Schutz Ihrer Privatsphäre resultiert ein einzigartiger Service: das temporäre Postfach – geschützt durch eine verschlüsselte Verbindung zwischen Nutzer und Server, serverseitige Verschlüsselung und individuelle Zugangsdaten.
Zusammenfassung
Die Vorteile
- mailbox Guard ist zu 100 % kompatibel mit dem etablierten OpenPGP-Standard.
- Auch Menschen, für die Verschlüsselung Neuland ist, benötigen nur wenige Klicks zur Aktivierung.
- Intuitive Bedienbarkeit im Browser und auch unterwegs.
- Serverseitige PGP-Implementierung, sodass der PGP-Schlüssel nicht in einen potenziell unsicheren Browser gelangt.
- Ermöglicht das uneingeschränkte Lesen und Schreiben PGP-verschlüsselter Mails auf Smartphones mittels Browser.
- Temporäre Postfächer für eine weltweite, sichere Kommunikation auch mit Menschen ohne Verschlüsselungsvorkenntnisse.
- Business-Accounts bei mailbox einer Gruppe können auf eine gemeinsame Schlüsselverwaltung zurückgreifen.
Die Nachteile
- Ver- und Entschlüsselung erfolgt auf dem Server, daher keine vollständige Ende-zu-Ende-Verschlüsselung.
- Speicherung von privaten PGP-Keys auf fremden Servern (als prinzipielles Problem).
- Der mailbox Guard bietet „hinreichende Sicherheit“, aber keine „absolute Sicherheit“.