OX Drive Client on Mac, PC, and Smartphones
The OX Sync App is no longer maintained by Open‑Xchange and will soon be removed from app stores. It will no longer be available for download and should no longer be used.
We have updated our articles on synchronization with OX Sync accordingly and recommend using modern alternatives such as DAVx⁵, Thunderbird, or other CalDAV/CardDAV‑compatible apps.
This article has been updated for beta users. You can find the new version for beta users further down.
What does Drive Client have to offer?
With the OX Drive application, you can integrate and synchronize your cloud files into the native file system of Windows, macOS, iOS, and Android. Simply follow this guide to do so. Alternatively, and especially interesting for Linux users, you can also use the WebDAV protocol for this purpose. Just follow either the "Drive with Linux Clients" guide or the "WebDAV on Windows" guide.
Note: The features mentioned in this article are available in all packages except the Light package.
Where can I download Drive Client?
Download links
The OX Drive client is currently available for Windows, macOS, Android, and iOS and can be conveniently installed through a menu in the mailbox.org webmail system (Figure 1). You can also directly download and install the software via the following links:
OX Drive client for macOS: Download from the Mac App Store
OX Drive client for iPhone and iPad (iOS): Download from the iOS App Store
OX Drive client for Android devices: Download from the Google Play Store
Google-free and alternative Android devices can obtain the OX Drive client anonymously through the Aurora Store, which must be installed via F-Droid: https://f-droid.org/de/packages/com.aurora.store/
How can I download the client from within the mailbox.org webmailer?
OX Drive Client is available for Windows, macOS, Android, and iOS systems.
If you are working with Linux, WebDAV allows you to access data directly, meaning you don’t need Drive Client.
The Drive Client can be easily installed after logging in to the mailbox.org online office.
Click on the round button on the top right and then select "Connect your Device".
Then choose your operating system (macOS, Android or Windows) and click on "Drive Application" and then on "Download" below.
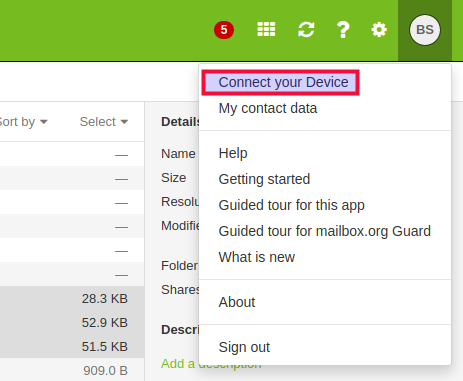
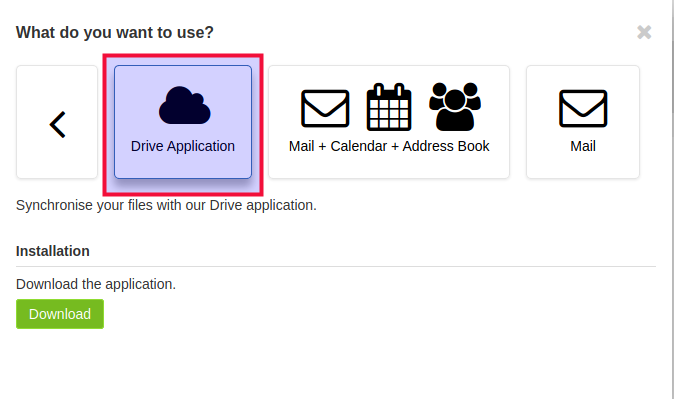
How do I configure Drive Client?
This is extremely easy. Simply launch Drive Client on your device, and you will be guided step-by-step through the process. Enter the following access data for your mailbox.org Drive:
How to log in
Server URL: https://office.mailbox.org
User name: your mailbox.org main e-mail (for example max.mustermann@mailbox.org)
Password: your mailbox.org password


You will be asked during setup if you want to sync all or only certain files with your device and if you want to activate the Photostream function. If Photostream is enabled, all snapshots will from this point on be immediately stored on your mailbox.org Drive (as soon as a network connection is available). You can change these settings at any time in the future.
Note: Downloading Drive Client will use up a fair amount of data on your data plan. Depending on your data plan, this may involve additional fees or charges from your mobile communications provider. Alternatively, you can also a Wi-Fi connection.
Notes on Photostream: Once you have enabled this feature, you may at first not be able to locate the photos on your mailbox.org Drive. They are ‘hidden’ in the ‘Photostream’ subfolder and you may need to expand the folder structure to find them.
Notes on iOS: Photostream is currently not working with iOS.
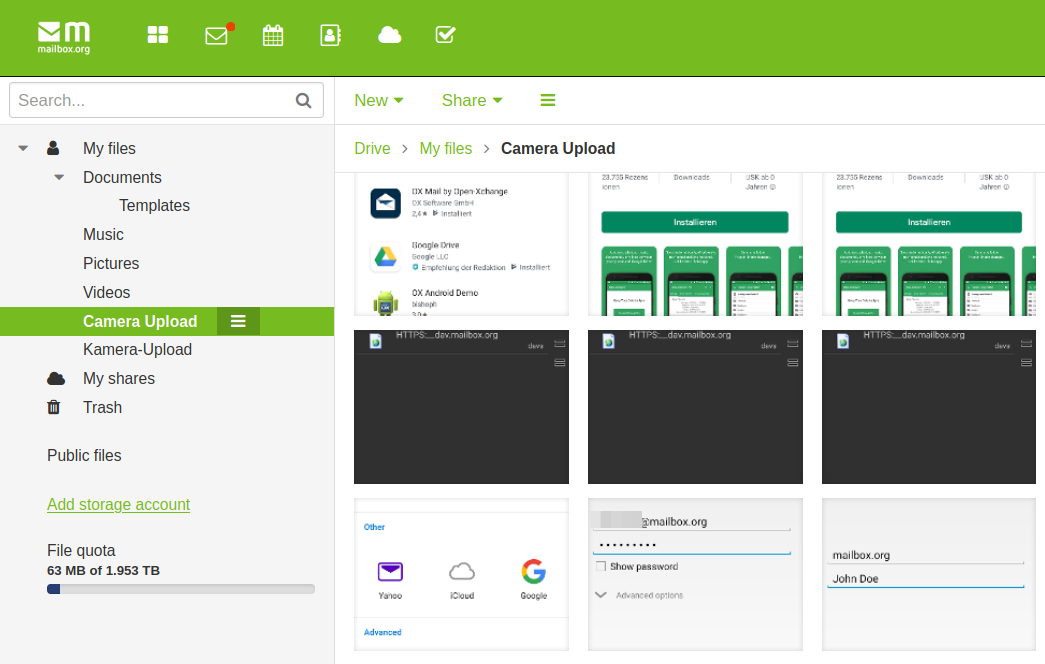
Updated Beta Article
The following sections of this article have been adapted to the current beta version. Please note that the structure and naming of certain menus or functions may differ from the previous version.
Changes When Integrating Cloud Files with OX Drive:
When adding and managing cloud files via OX Drive with mailbox.org on your operating system, there are no fundamental changes in the process between the old and new mailbox.org suite. The technical setup is still done in several steps:
- Open All Settings to connect your devices with mailbox.org.
- Click on Connect Your Device.
- Select a device you would like to connect to mailbox.org.
- Now choose an application.
- After selecting an application, please click on OX Drive.
- Follow the instructions and download OX Drive for Windows.
- Now open the app on your device and enter the following information:
Step-by-Step Guide
Below we walk you through the process step by step. For better orientation, each step is illustrated with a screenshot.
Please follow the instructions in the specified order:
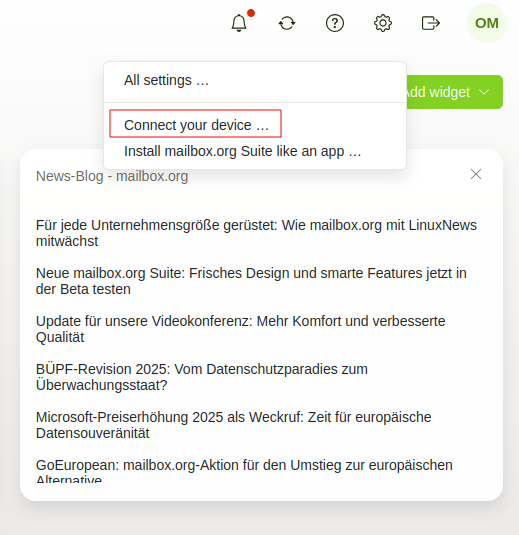
Figure 1: Select "Connect Your device" from the main menu.
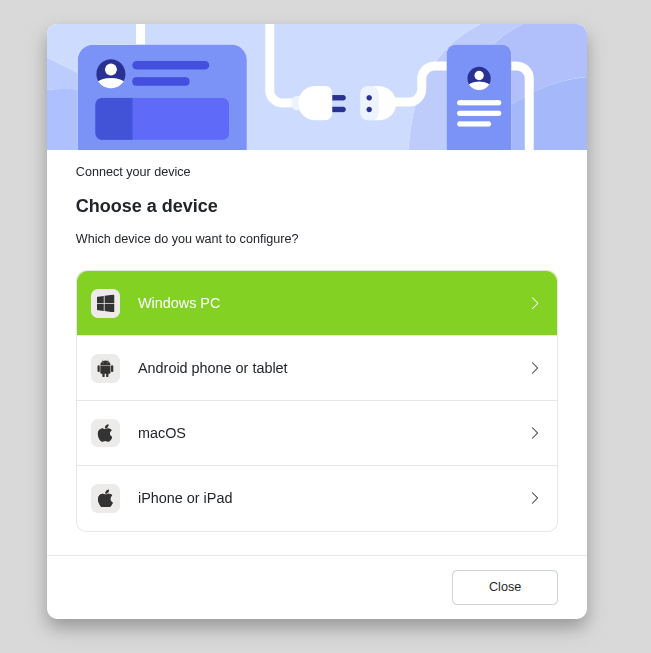
Figure 2: Then select your device type or operating system from the list.
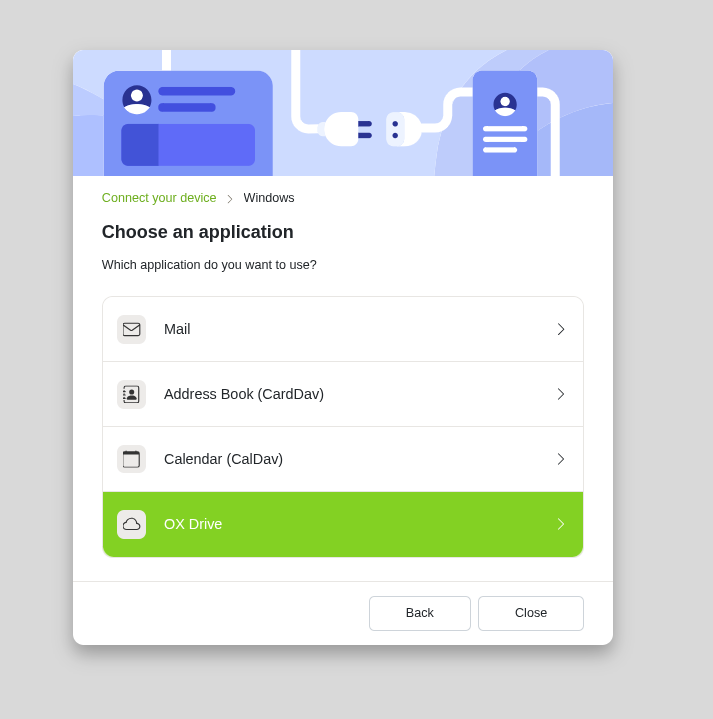
Figure 3: Next, select OX Drive.
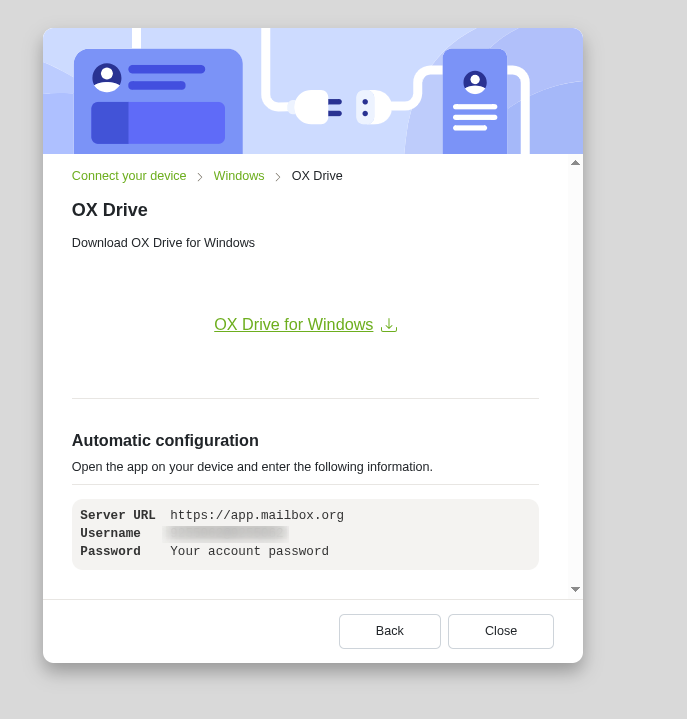
Figure 4: Start the download.
Differences in the New mailbox.org Suite After the Update
- The user interface in the new mailbox.org suite has been modernized and visually redesigned.
- However, the process of connecting external devices remains technically identical.
- There are minor path changes related to OS integration.
Path: All Settings | Connect Your Device... | Select Device | OX Drive
Source
For more information, visit the mailbox.org Knowledge Base.