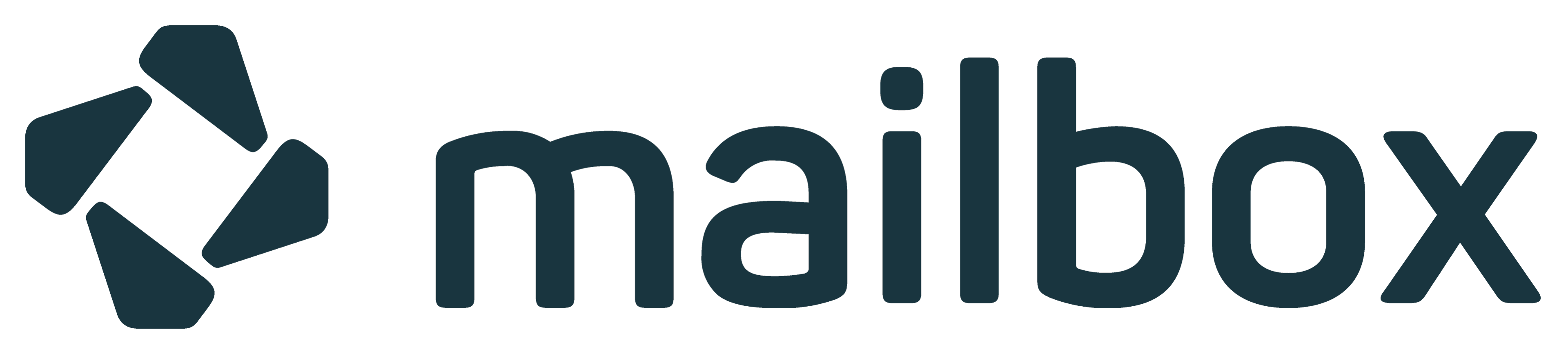How to configure e-mail clients automatically through DNS
Automatic Configuration of mail clients
Some email programs/clients make it easy for users to add new mailboxes or mail addresses. They include setup assistants that automatically gather all required data and configuration parameters needed to send and receive email. All the user needs to enter is an email address, a username, and a password.
Email programs such as Thunderbird or Outlook search for this configuration using the following URL:
https://autoconfig.example.com/mail/config-v1.1.xml
In this case, example.com is a placeholder for your domain.
For mailbox, the correct URL is:
https://autoconfig.mailbox.org/mail/config-v1.1.xml
Requirement: Custom Domain
A custom domain is usually required for this feature to work. For more information on how to use email addresses with your own domain, please refer to the following article:
Using email addresses with your own domain
DNS Settings at Your Provider
To enable automatic configuration, you need to adjust the DNS settings at your domain provider.
Depending on the provider, the following may vary:
- the field names for DNS entries
- the required input format
- the user interface
Please note:
Refer to your provider’s documentation on how to create SRV records in the DNS settings, or contact your provider’s support team for assistance.
mailbox cannot provide support for DNS configuration at third-party providers.
Automatic Client Configuration for Mozilla Thunderbird and Compatible Email Programs
If you want to use automatic configuration in setup assistants such as those in Thunderbird or KMail, you should include the autoconfig XML file from our web server. The easiest way to reference this function is by setting a CNAME record and an SRV record in the DNS settings of your domain.
In DNS protocol syntax, the CNAME record for the autoconfig function is:
autoconfig IN CNAME auto.mailbox.org.
Automatic Client Configuration for Microsoft Clients
Microsoft uses its own standard for automatic configuration. An SRV record is required for the autodiscover function of email programs (e.g. Outlook):
\_autodiscover.\_tcp IN SRV 0 0 443 auto.mailbox.org.
Step-by-Step Setup for Automatic Configuration
This guide describes how to set up automatic configuration for email programs compatible with Mozilla Thunderbird and Microsoft Outlook. The example is based on DNS configuration with the provider Hetzner.
More information on DNS management at Hetzner (in German):
https://docs.hetzner.com/de/dns-console/dns/manage-records/managing-srv-records/
For Mozilla Thunderbird
| Step | Description |
|---|---|
| 1 | In the DNS console, select the desired domain (zone). |
| 2 | Click “Add Record” and select CNAME as the record type. |
| 3 | Enter autoconfig as the hostname and auto.mailbox.org. (with a trailing dot) as the target. |
| 4 | Save the record. |
Once the DNS system has propagated the new entries, Thunderbird can retrieve the configuration automatically.
For Microsoft Outlook
| Step | Description |
|---|---|
| 1 | Click “Add Record” again and select SRV as the record type. |
| 2 | Enter _autodiscover._tcp as the hostname. |
| 3 | Configure: Priority: 0, Weight: 0, Port: 443, Target: auto.mailbox.org. |
| 4 | Save the SRV record. |
Microsoft Outlook typically uses the autodiscover subdomain, which is why the hostname in the DNS records differs from that of Thunderbird.
Note: Depending on the provider, DNS changes can take up to 24 hours to become active.
Overview: Microsoft Outlook – Version Differences
Not all versions of Microsoft Outlook support DNS-based auto-configuration equally.
| Outlook Version | Automatic Configuration | Notes |
|---|---|---|
| Outlook 2013 | Yes | Fully supported |
| Outlook 2016 (without Microsoft account) | Limited | Works if no M365 account is set up |
| Outlook 2019 / Microsoft 365 | No | Ignores custom DNS records |
Conclusion for MS Clients
- Up to Outlook 2013: Autodiscover via DNS works reliably.
- Outlook 2016: Generally compatible – but only if no Microsoft account is active and the modern profile setup is not used.
- From Outlook 2019 / 2021 / Office 365 onwards: DNS-based auto-configuration is no longer reliable, as Microsoft defaults to Exchange Online (M365) and ignores custom server configurations.
Hosting the XML File on Your Own Server
Alternatively, you can host an XML file on your own web server containing the mailbox email server data. This XML file must follow a defined syntax, which is explained in detail in the Mozilla Wiki. You can specify the domain, incoming and outgoing mail servers including ports, and even define encryption methods and authentication mechanisms.
mailbox provides a ready-made file with all required settings, which you can download from:
https://mailbox.org/mail/config-v1.1.xml
The listing below shows the full content of the configuration file, which is currently tailored to mailbox. If you want to use this configuration for your own domain, you only need to adapt the three header fields: domain, displayName, and displayShortName – and place the file in the appropriate location on your web server.
config-v1.1.xml