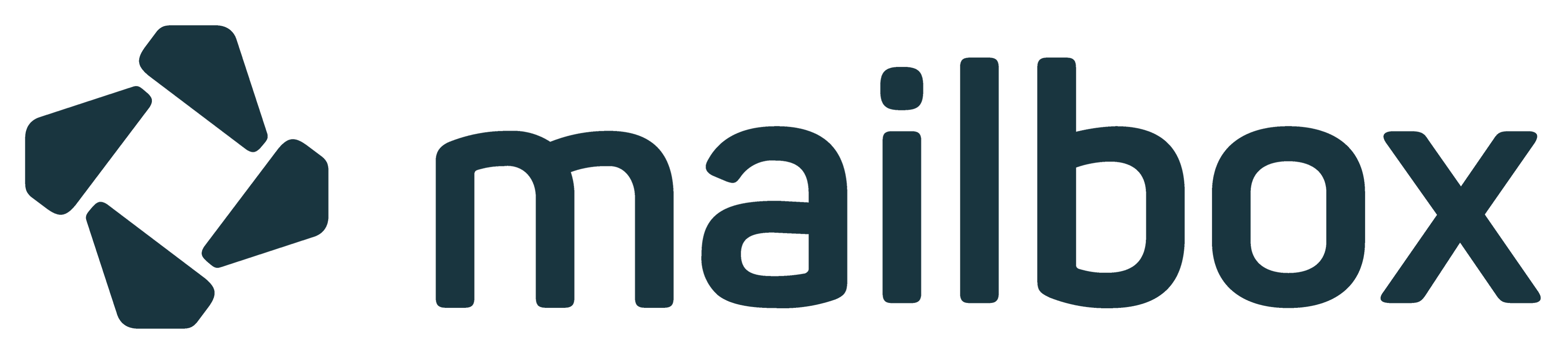Einen Familien-Account anlegen
Einen Familien Account anlegen
Hinweis: Dieses Feature steht ausschließlich in den Tarifen Standard und Premium zur Verfügung.
Sie können unter dem Pfad: Alle Einstellungen | Familien-Account eine Familie erstellen, in der Sie weitere Benutzeraccounts anlegen. Diese Accounts der Familienmitglieder müssen neu angelegt werden, die Übernahme bestehender Accounts ist nicht möglich – der Artikel Accounts zusammenlegen zeigt Ihnen aber, wie Sie die Daten eines solchen Accounts übertragen.
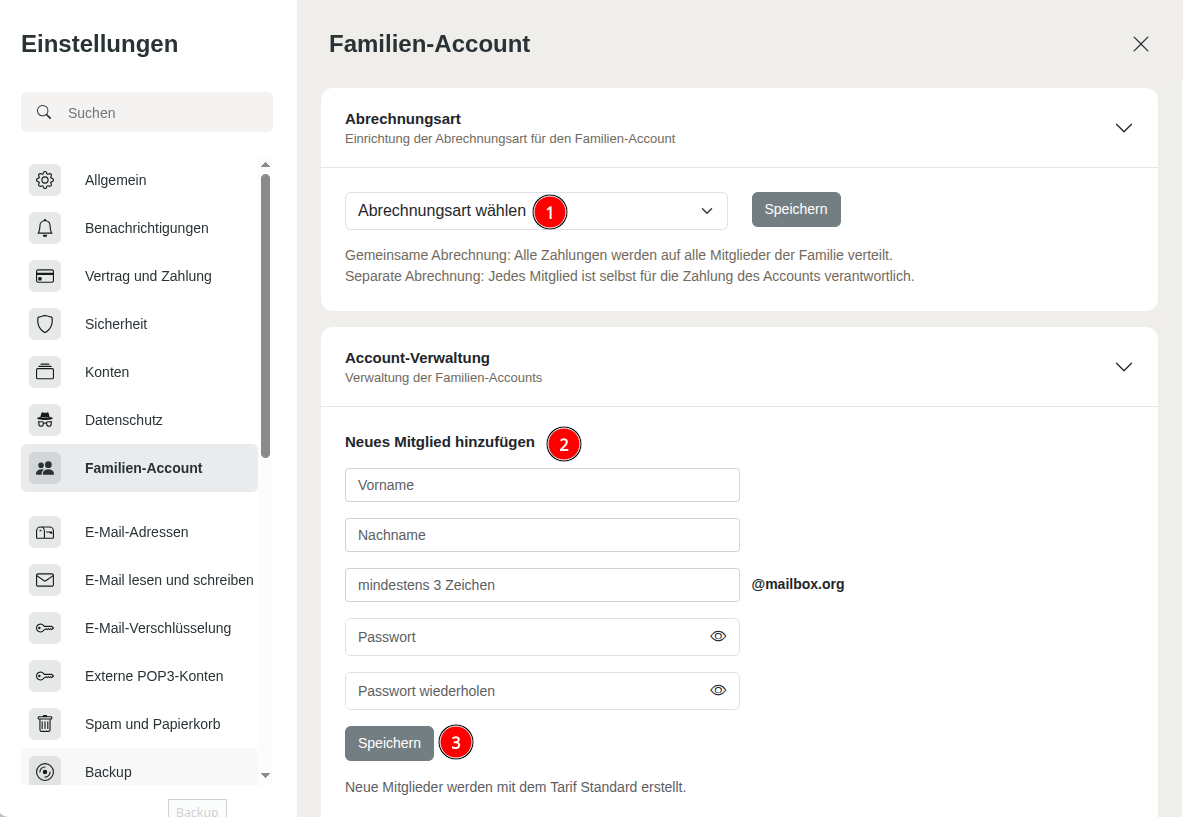
Abbildung 1: Einen Familien-Account hinzufügen.
Neue Accounts bekommen grundsätzlich den Standard-Tarif (außer wenn der Admin-Account noch einen der alten Tarife nutzt). Dieser kann dann nach einem Login unter Alle Einstellungen | Vertrag und Zahlung geändert werden.
Abrechnungsarten
Im folgenden Dialog legen Sie fest, wie die Abrechnung für Ihre Familie gestaltet sein soll. Dabei können Sie die einzelnen Accounts gemeinsam oder separat bezahlen – Abbildung 2 zeigt Ihnen die Unterschiede. Sie können diese Abrechnungsart jederzeit ändern. Der Pfad um die Abrechnungsart zu definieren finden Sie unter folgenden Punkten:
Pfad: Alle Einstellungen | Abrechnungsart
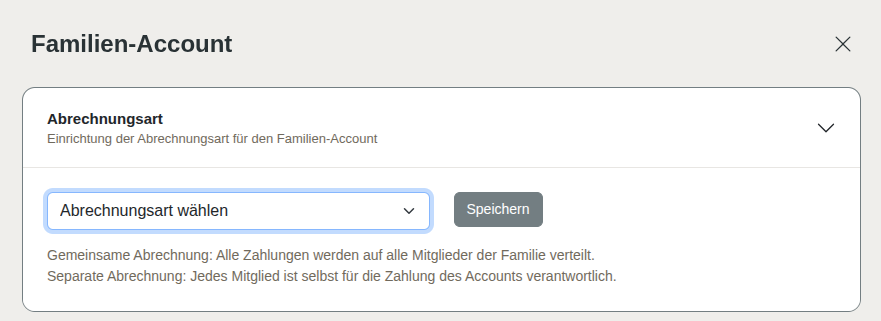
Abbildung 2: Abrechnungsart definieren.
Wer ist in meinem Familien Account?
Wenn Sie hier Separate Abrechnung wählen, haben Sie keine Möglichkeit, anzeigen zu lassen, wer in Ihrem Familien Account Mitglied ist. Jedes Mitglied kann weitere Mitglieder anlegen und verwaltet sein eigenes Guthaben.
Wählen Sie Gemeinsame Abrechnung, um Familienmitglieder zentral zu verwalten. Als Admin besteht dann die Möglichkeit, den Familien-Account zu managen.
Sie werden nun aufgefordert, die Benutzerdaten des neuen Familienmitgliedes einzugeben. Wählen Sie eine mailbox-E-Mail-Adresse aus, unter der das neue Familienmitglied erreichbar sein soll. Jetzt wäre ein guter Zeitpunkt, sich auch mit der in Abbildung 1 verlinkten Übersicht zu Familien Accounts auseinanderzusetzen.
Passwortverwaltung beim Familien-Account
Nun fehlt nur noch ein Passwort, die Bestätigung, dass Sie AGB sowie Datenschutzhinweise gelesen haben und die (optionale) Eingabe von Kontaktdaten für das neue Familienmitglied. Wenn Sie hier keine Kontaktdaten eingeben, kann nur der Administrator des Familien Accounts das Passwort zurücksetzen. Umgekehrt kann so auch jedes Familienmitglied sicherstellen, dass nur es selbst einen Passwort-Reset durchführen kann.
Passwort sofort ändern lassen
Teilen Sie Ihrem neuen Familienmitglied nun die Daten mit, die es zum Einloggen benötigt. Das von Ihnen initial vergebene Passwort sollte umgehend geändert werden – Ihr Familienmitglied kann eigenständig ein neues Passwort definieren. Klären Sie die neuen Familienmitglieder auch über die Methoden zum Passwort-Reset auf, so wie im Artikel Passwort vergessen erklärt, und erklären Sie den neuen Mitgliedern gegebenenfalls, dass Administratoren des Familien Accounts Zugriff auf die Daten von Familienmitgliedern haben können, wenn diese keine Passwort-Reset-Methode eingestellt haben.
Wenn alles geklappt hat, sollten Sie binnen weniger Sekunden die Bestätigung Account wurde erstellt erhalten. Das neue Familienmitglied kann sich ab sofort einloggen und sollte umgehend sein Passwort ändern.