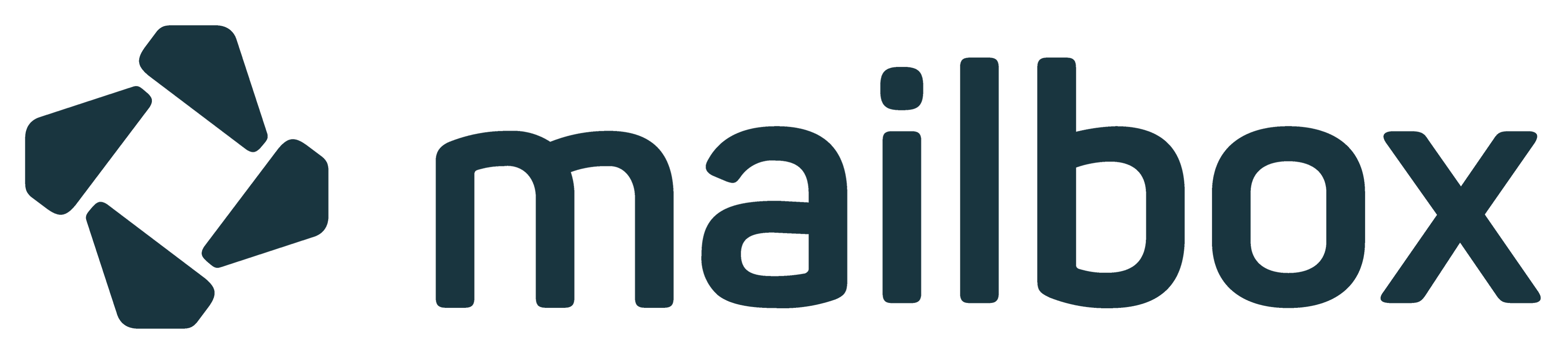Erste Schritte in OpenTalk
Bei OpenTalk anmelden
Loggen Sie sich zunächst in Ihren mailbox.org-Account ein und öffnen Sie OpenTalk mit einem Klick auf das Bildschirmsymbol (1) in der Schnellauswahlleiste. Das Fenster zur Anmeldung für OpenTalk öffnet sich anschließend in einem neuen Browser-Tab. Bitte loggen Sie sich hier erneut mit Ihren mailbox.org-Zugangsdaten ein.
Meeting direkt starten oder planen
Nach dem Login können Sie entweder ein "Meeting jetzt starten" (2) oder ein "Neues Meeting planen" (3) (Abbildung 2).
Meeting starten oder planen
Mehr Details zum Starten und Planen von Meetings finden Sie im Artikel "Meetings erstellen, starten und planen"
Der Begrüßungsbildschirm
Wenn Sie den den Link zu einem Meeting aufrufen, öffnet sich der Begrüßungsbildschirm (Abbildung 3). Hier können Sie weitere Einstellungen vornehmen, bevor Sie dem Meeting beitreten.
- Sie können einen "Speedtest" (4) vornehmen, um Ihre Internetgeschwindigkeit zu messen.
- Sie können Ihren Benutzernamen für das Meeting festlegen (5).
- Mit dem "Mikrofon-Button" (6) können Sie Ihr Mikrofon aktivieren oder deaktivieren, sowie die gewünschte Audioquelle auswählen.
- Mit dem "Kamera-Button" (7) können Sie Ihre Kamera aktivieren oder deaktivieren, sowie die gewünschte Videoquelle wählen.
- Mit dem "Hintergrund-Button" (8) können Sie den den Hintergrund-Filter aktivieren oder deaktivieren.
- Ist der Meeting-Raum passwortgeschützt, tragen Sie dieses bitte in das "Passwortfeld" (9) ein.
- Mit dem Button "Jetzt beitreten" (10) können Sie dem Meeting beitreten.
Der OpenTalk-Videoraum auf einen Blick
Haben Sie die Konfiguration im Begrüßungsbildschirm abgeschlossen, werden Sie zum OpenTalk-Videoraum weitergeleitet (Abbildung 4). Hier stehen Ihnen eine Reihe an Funktionen zur Verfügung, um die Kommunikation nach Ihren Bedürfnissen anzupassen.
- Falls Sie etwas mitteilen möchten, können Sie mit einem Button virtuell die "Hand heben" (11) um sich zur Sprache zu melden. Sie werden dann in die Sprecherwarteschlange aufgenommen. Ein erneuter Klick auf den Button zieht die Wortmeldung wieder zurück.
- Mit dem Button "Bildschirm teilen" (12) können Sie entweder Ihren gesamten Bildschirm, bestimmte Fenster oder einzelne Tabs für die Übertragung freigeben.
- Mit dem "Mikrofon-Button" (13) können Sie Ihr Mikrofon zum Sprechen aktivieren, stumm schalten oder die Audioquelle anpassen.
- Der "Kamera-Button" (14) dient dem aktivieren und deaktivieren der Kamera, sowie der Auswahl der Videoquelle.
- Der Schalter "Verlassen" (15) beendet das Meeting für Sie und alle Teilnehmer, wenn Sie der Moderator sind. Als Gastteilnehmer verlassen Sie damit den Raum.
- Der "Chat-Button" (16) öffnet den Gruppen-Chat, an dem jeder teilnehmen und globale Nachrichten senden kann.
- Unter dem Reiter "Teilnehmer" (17) können Sie eine Liste aller Teilnehmer einsehen oder eine Suche starten.
- Unter dem Reiter "Nachrichten" (18) können Sie private Direktnachrichten mit anderen Teilnehmern austauschen. Diese sind für den Rest der Gruppe nicht sichtbar.
- Mit dem "Anschicht-Button" (19) können Sie Darstellung der Teilnehmer anpassen. Hier haben Sie die Wahl zwischen Kachel-Modus, Vollbild-Modus oder Fokus auf den aktiven Sprecher.
Mehr Informationen zu den einzelnen Funktionen finden Sie im Artikel "Der OpenTalk-Videoraum".