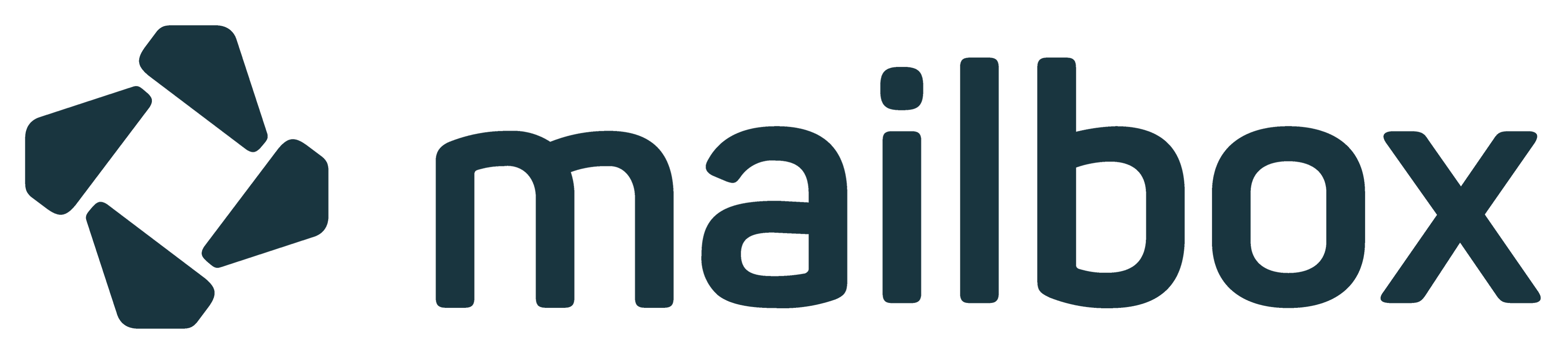Der OpenTalk Videoraum
Im OpenTalk Videoraum stehen Ihnen eine Reihe an Funktionen zur Verfügung, um die Kommunikation nach Ihren Bedürfnissen anzupassen.
- Falls Sie etwas mitteilen möchten, können Sie mit einem Button virtuell die "Hand heben" (1) um sich zur Sprache zu melden. Sie werden dann in die Sprecherwarteschlange aufgenommen. Ein erneuter Klick auf den Button zieht die Wortmeldung wieder zurück.
- Mit dem Button "Bildschirm teilen" (2) können Sie entweder Ihren gesamten Bildschirm, bestimmte Fenster oder einzelne Tabs für die Übertragung freigeben.
- Mit dem "Mikrofon-Button" (3) können Sie Ihr Mikrofon zum Sprechen aktivieren, stumm schalten oder die Audioquelle anpassen.
- Der "Kamera-Button" (4) dient dem aktivieren und deaktivieren der Kamera, sowie der Auswahl der Videoquelle.
- Der Schalter "Verlassen" (5) beendet das Meeting für Sie und alle Teilnehmer, wenn Sie der Moderator sind. Als Gastteilnehmer verlassen Sie damit den Raum.
- Der "Chat-Button" (6) öffnet den Gruppen-Chat, an dem jeder teilnehmen und globale Nachrichten senden kann.
- Unter dem Reiter "Teilnehmer" (7) können Sie eine Liste aller Teilnehmer einsehen oder eine Suche starten.
- Unter dem Reiter "Nachrichten" (8) können Sie private Direktnachrichten mit anderen Teilnehmern austauschen. Diese sind für den Rest der Gruppe nicht sichtbar.
- Mit dem "Ansicht-Button" (9) können Sie Darstellung der Teilnehmer anpassen. Hier haben Sie die Wahl zwischen Kachel-Modus, Vollbild-Modus oder Fokus auf den aktiven Sprecher. Mehr dazu unter Darstellung anpassen.
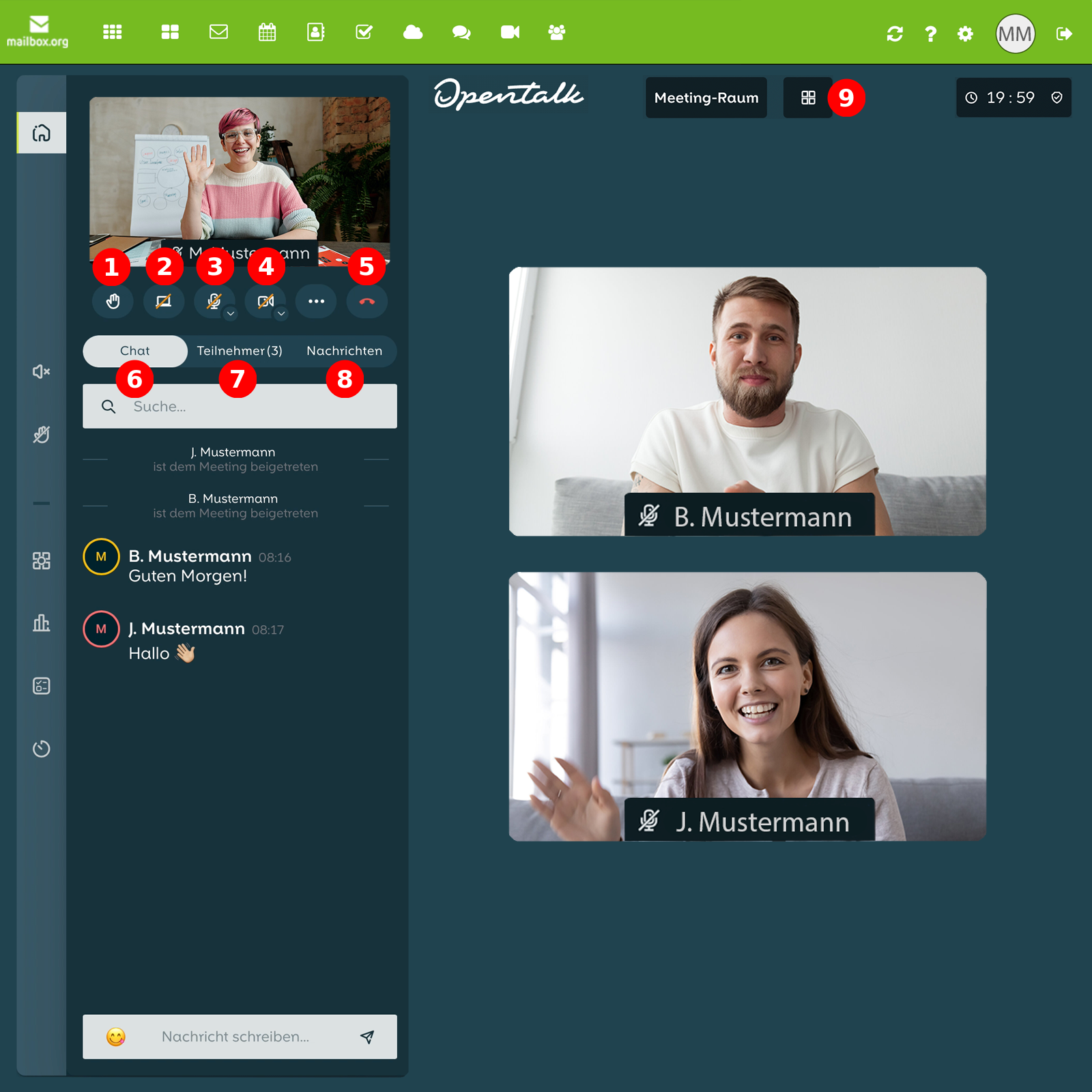
Abbildung 1: Es stehen Ihnen eine Reihe an Optionen zur Verfügung, um das Meeting nach Ihren Bedürfnissen zu gestalten.
Teilnehmer auflisten oder suchen
Unter dem Punkt "Teilnehmer" (10) sehen Sie eine Auflistung der Teilnehmer oder können nach Teilnehmern suchen (11) (Abbildung 2).
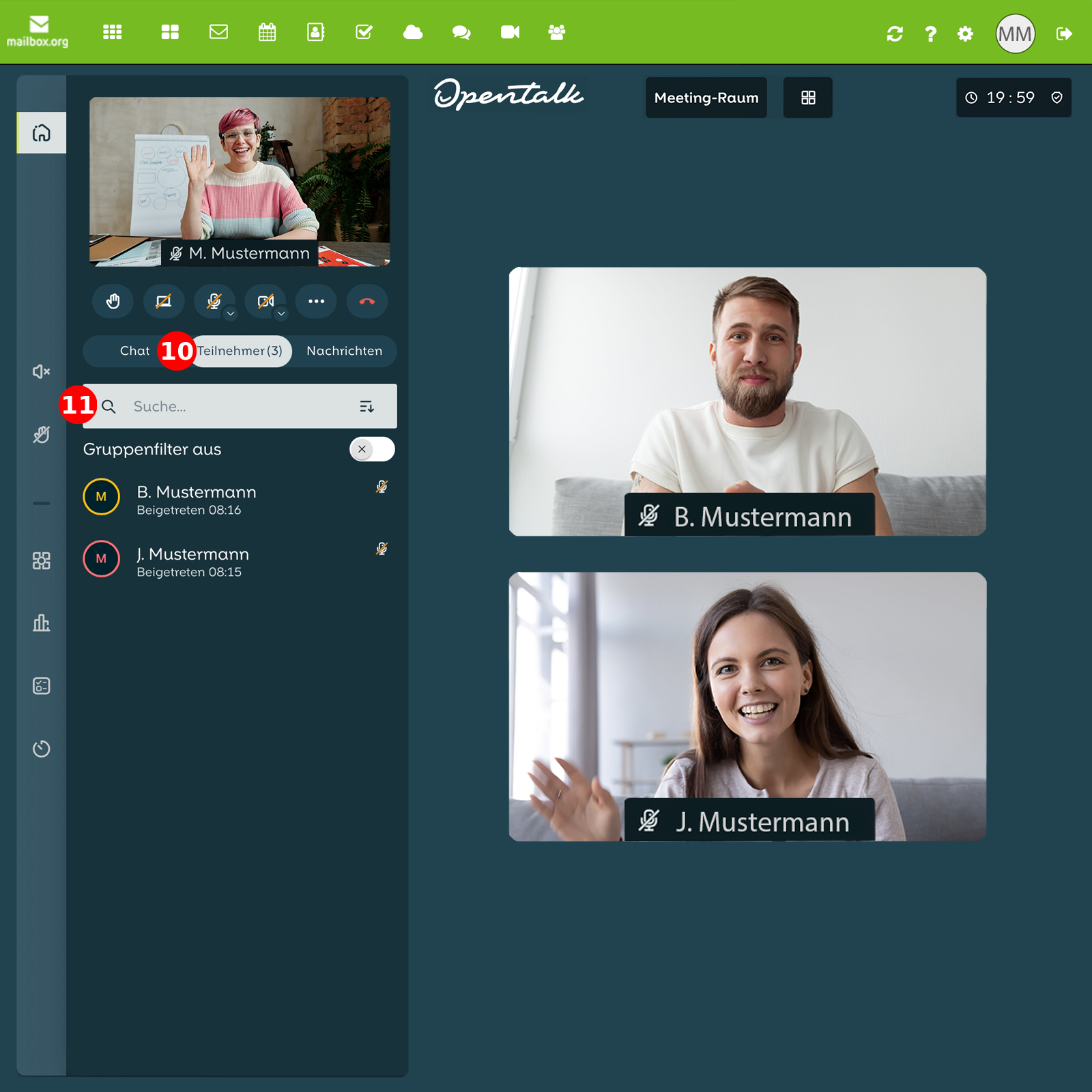
Abbildung 2: Unter "Teilnehmer" (10) erhalten Sie eine Auflistung oder können nach bestimmten Personen suchen (11).
Private Nachrichten
Hier können Sie private Nachrichten" (12) an ausgewählte Teilnehmer (13) versenden. Diese Nachrichten erscheinen nicht im öffentlichen Chat (Abbildung 3).
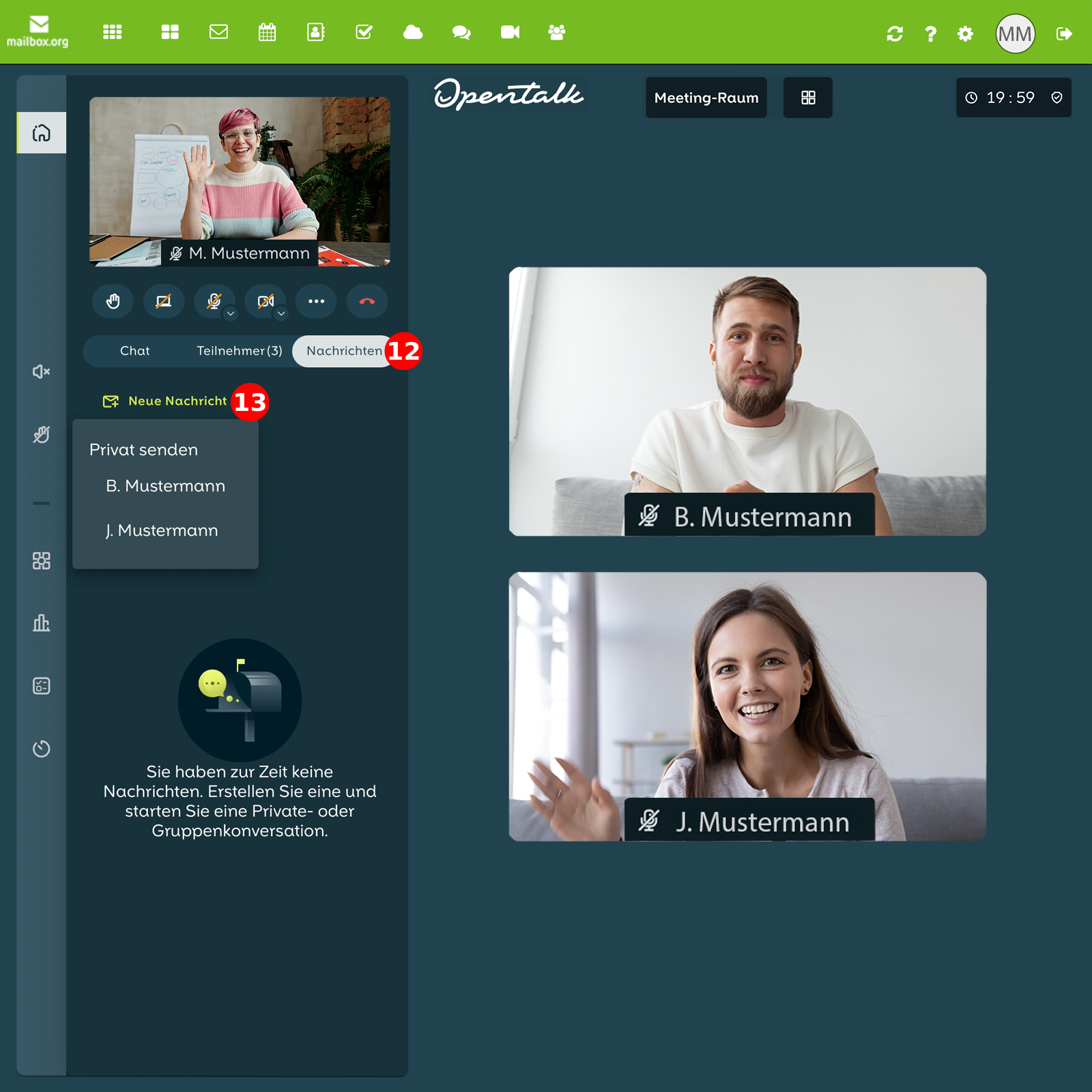
Abbildung 3: Unter "Nachrichten" (12) können Sie ausgewählten Personen (13) Direktnachrichten senden.
Stummschalten von Teilnehmern
Die Funktion "S****tummschalten" (14) steht nur dem Gastgeber (Administrator) des Meetings zur Verfügung. Hier können Sie wählen, ob Sie die Teilnehmer Alle stummschalten" (15) möchten oder bestimmte Personen markieren (16) und diese "Auswahl stummschalten" (17) (Abbildung 4).
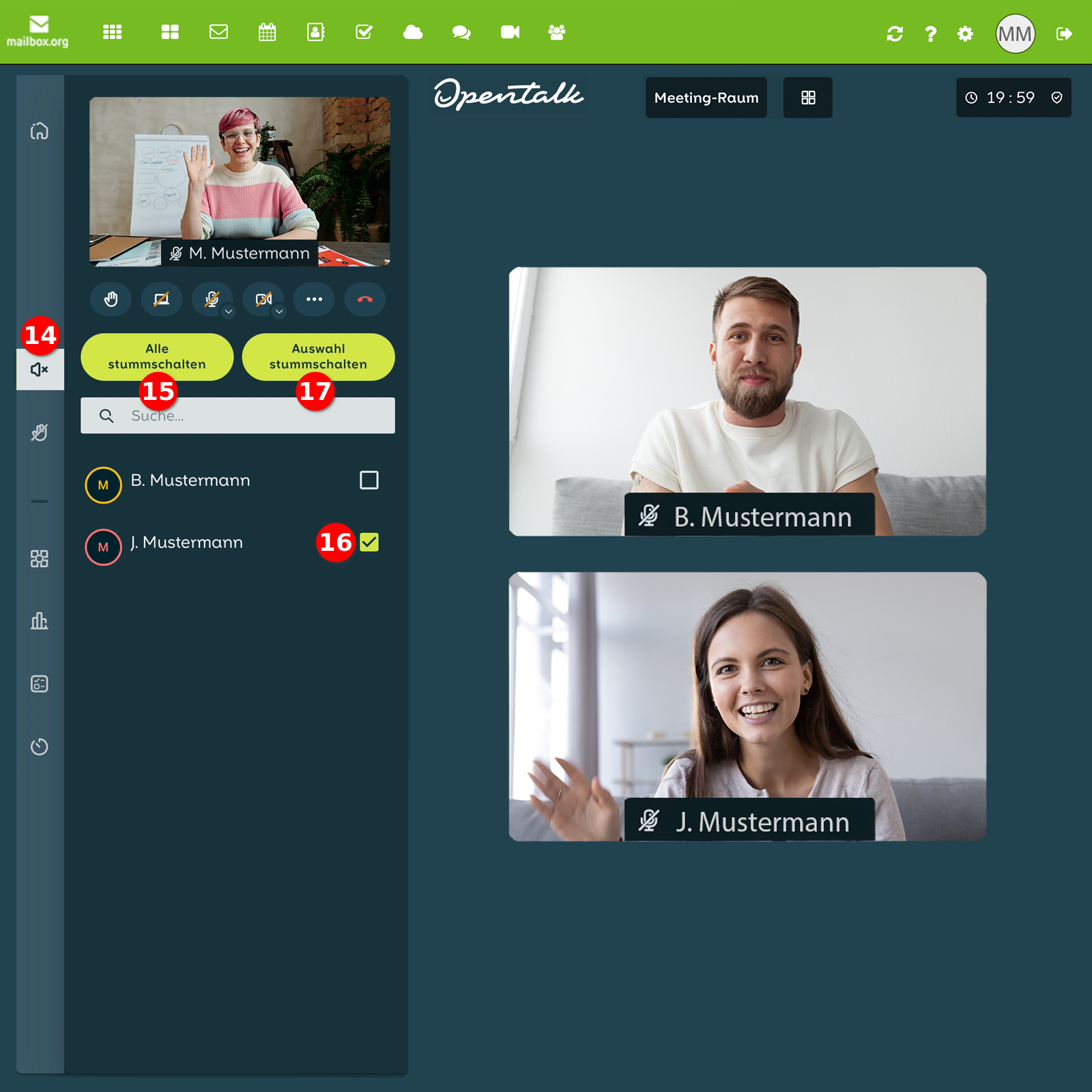
Abbildung 4: Mit der Funktion "Stummschalten" (14) können Sie bestimmte Personen oder alle Teilnehmer global stummschalten.
Darstellung der Teilnehmer anpassen
Mit einem Klick auf "Ansichten" (18) können Sie die Darstellung der Teilnehmer konfigurieren. Hier haben Sie die Wahl zwischen
- dem "Kachel-Modus" (19),
- dem "Fokus-Modus" (20), um die aktiv sprechende Person in den Vordergrund zu setzen und
- der Anzeige im "Vollbild-Modus" (21) (Abbildung 5).
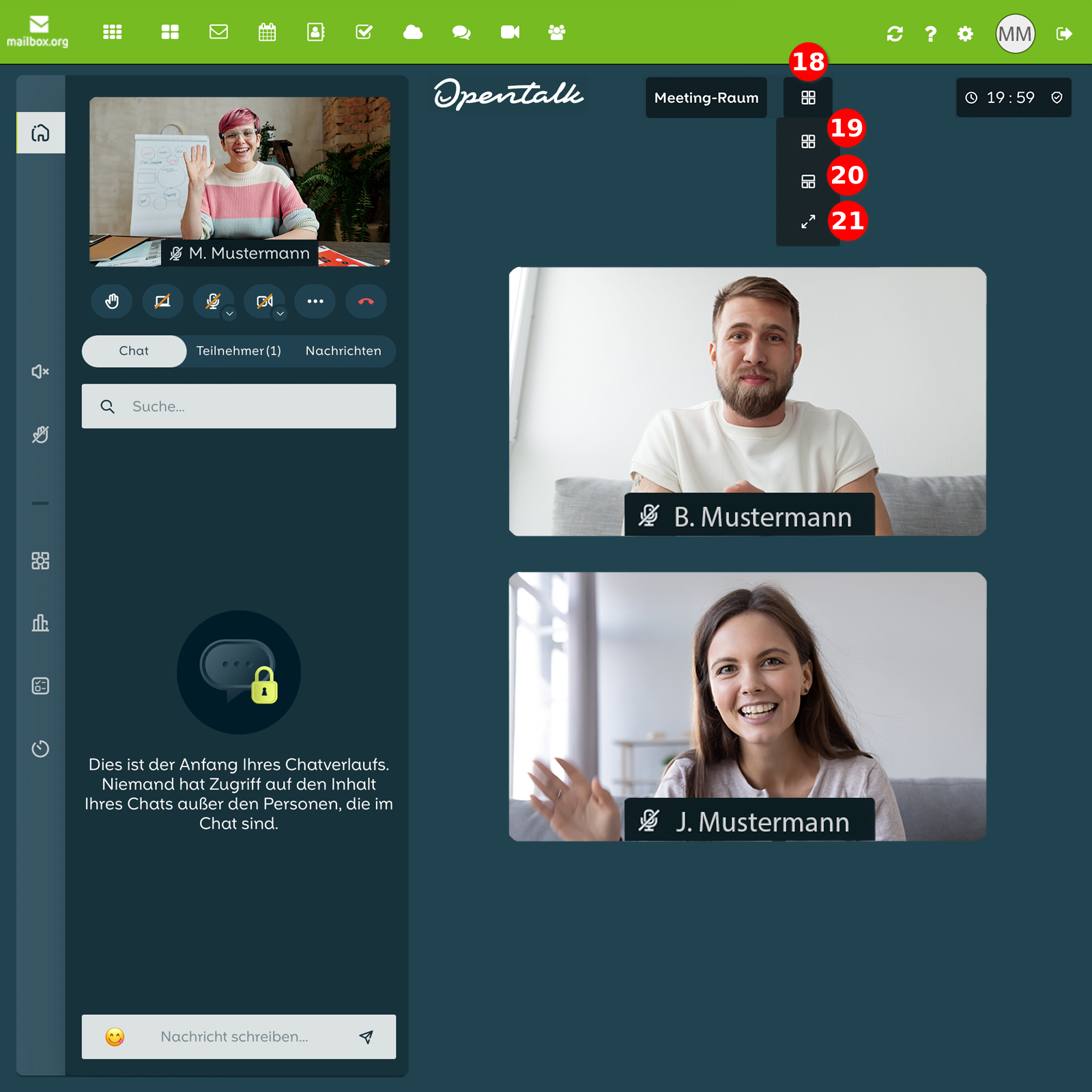
Abbildung 5: Unter "Ansichten" (18) können Sie die Darstellung der einzelnen Videoübertragungen anpassen.
Einzelne Personen hervorheben
Mit dem "Pinnadel-Symbol" (22) können Sie das ausgewählte Fenster fixieren. Alternativ können Sie die ausgewählte Person auch im "Vollbild" (23) darstellen (Abbildung 6).
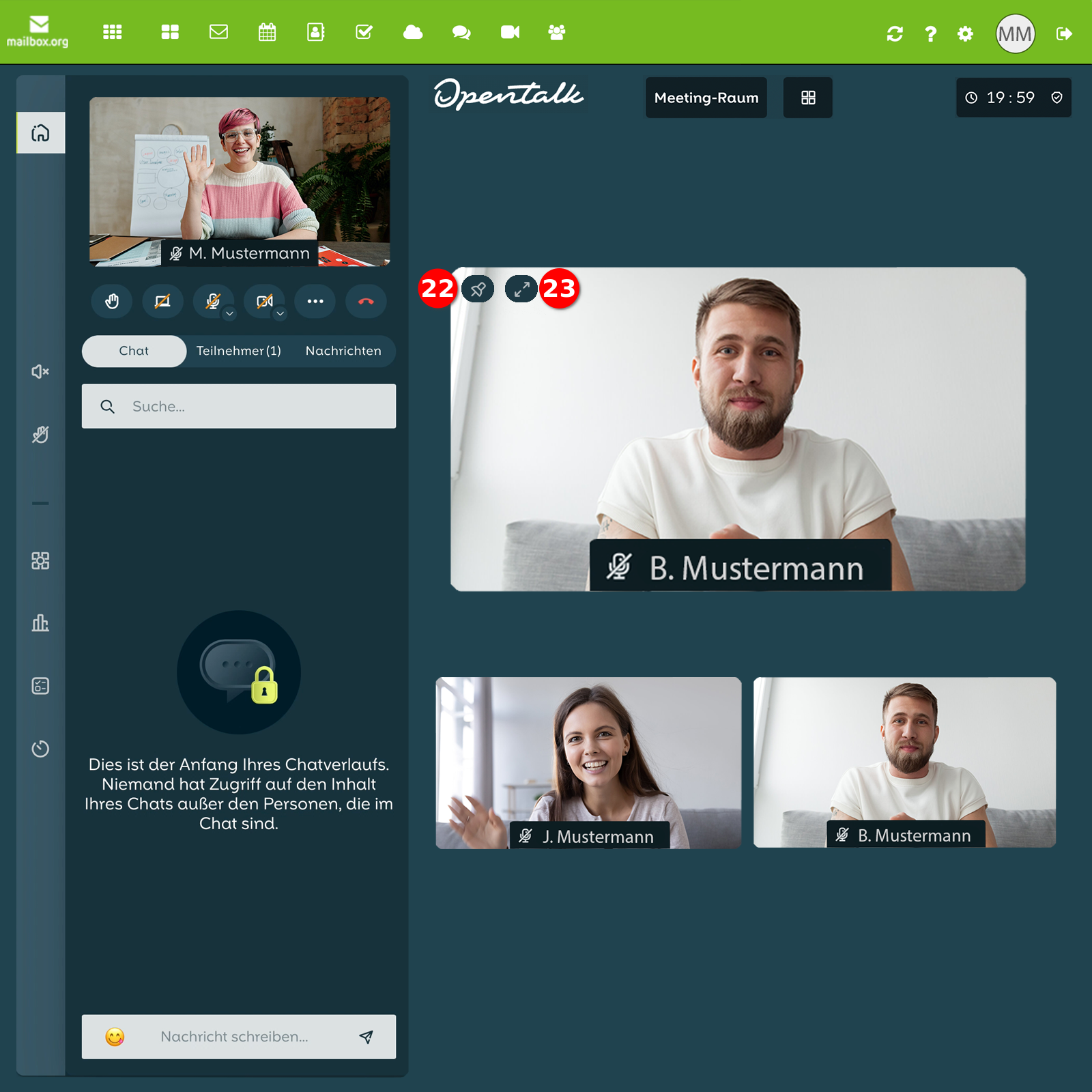
Abbildung 6: Hier können Sie die "Sprecheransicht fixieren" (22) und eine Person im Vollbild (23) darstellen.
Zusätzliche Einstellungen
"Mehr Einstellungen" (24) bietet weitere Werkzeuge zur Administration des Meetings. Hier können Sie (Abbildung 7)
- einen teilbaren Link generieren und damit einen neuen "Gast einladen" (25),
- das "Wartezimmer aktivieren" (26) um Gäste vor dem Beitritt in das Meeting in einer vorgeschalteten Seite zu sammeln. Der Zugang zur Videokonferenz ist diesen Personen erst dann möglich, wenn Sie das Wartezimmer wieder deaktivieren,
- nach Bedarf die Funktion "Handheben deaktivieren" (27) und auch wieder aktivieren,
- den "Chat deaktivieren" (28) um das Versenden von Nachrichten global (Gruppenchat und private Nachrichten) zu unterbinden oder wieder zu aktivieren
Eine Übersicht der verfügbaren "Tastaturkürzel" (29) für OpenTalk können Sie dort ebenfalls einsehen:
- "m" - Mikrofon An/Aus
- "v" - Video An/Aus
- "f" - Vollbild An/Aus
- "Leertaste" - gedrückt halten um zu sprechen (wenn Mikrofon stumm geschaltet ist).
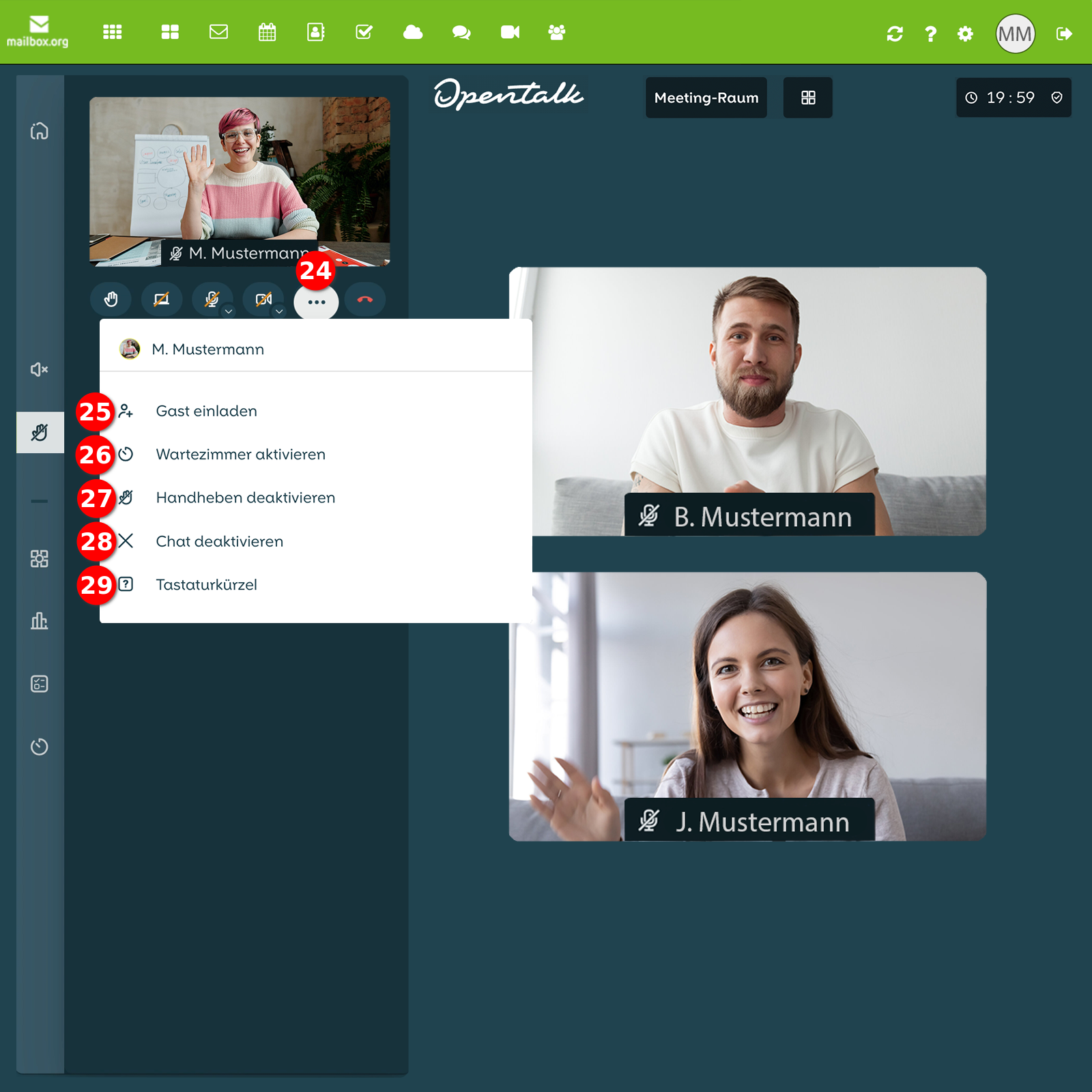
Abbildung 7: Das erweiterte Menü bietet Ihnen "zusätzliche Einstellungen" (24) zur Administration Ihres Meetings.