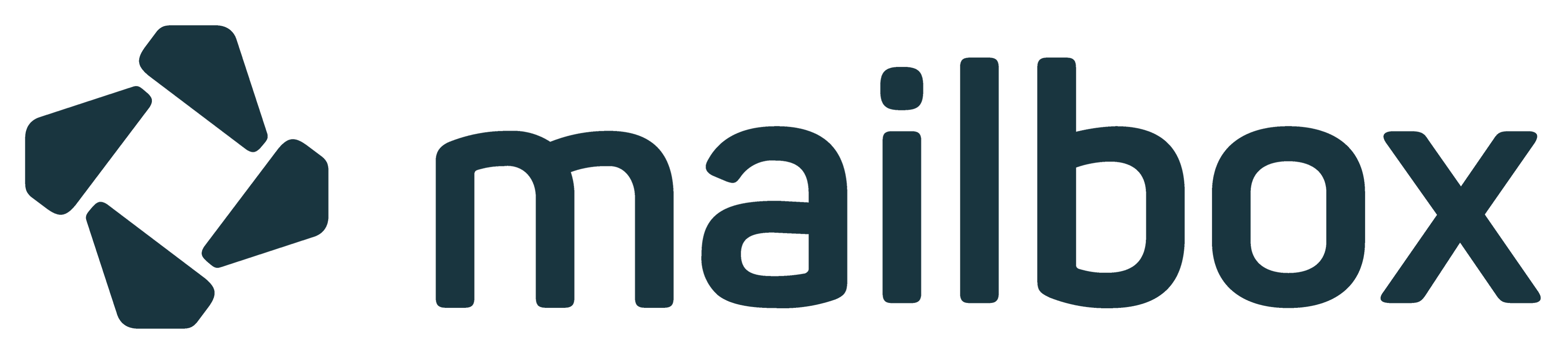CalDAV-Clients - Outlook, Thunderbird, macOS, Evolution, Kontact
Outlook: CalDav Synchronizer
Sie können neben ActiveSync auch das freie Outlook-Plugin CalDav Synchronizer verwenden, um Outlook an mailbox anzubinden. Sie können es hier herunterladen: https://caldavsynchronizer.org/de/download/ .
Nach erfolgter Installation finden Sie im Outlook einen neuen Reiter: "CalDav Synchronizer" (Abbildung 1). Wählen Sie dort den Eintrag "Synchronization Profiles" um die benötigten Profile anzulegen.
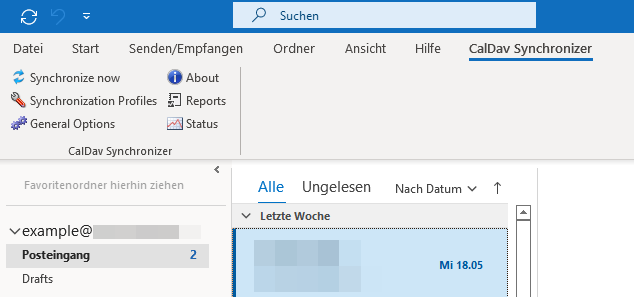
Abbildung 1: Der CalDav-Synchroniser im Einsatz in Outlook.
Klicken Sie nun auf das Plus-Zeichen links oben (Abbildung 2), um neue Profile für Kalender, Aufgabenlisten und Adressbücher zu definieren.
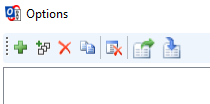
Abbildung 2: Über das Plus-Zeichen können Sie Profile hinzufügen.
Wählen Sie den Eintrag für mailbox aus und klicken auf „OK“:
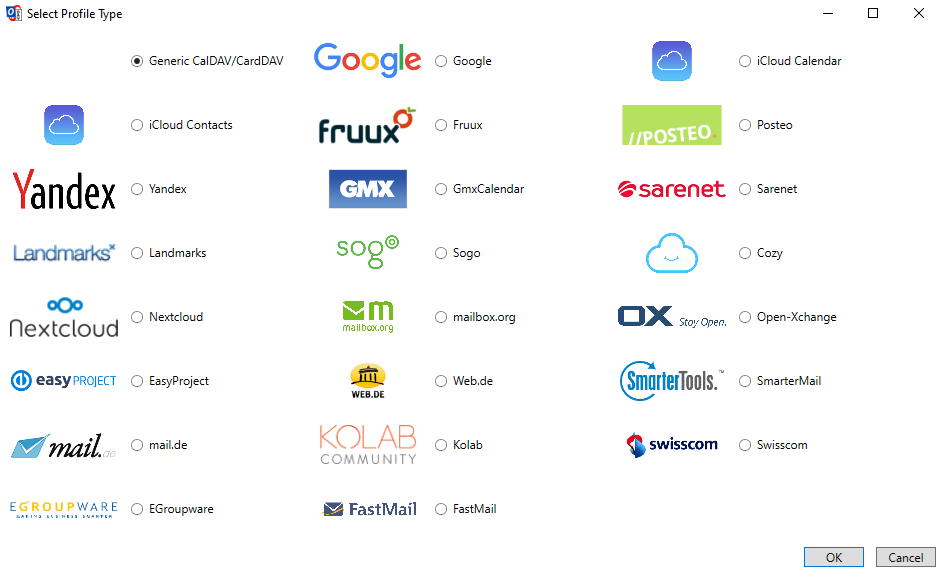
Abbildung 3: mailbox ist bereits vorkonfiguriert und in der Standardauswahl enthalten.
Die Ressourcen einbinden
Tragen Sie als Usernamen ihre Hauptadresse ein, und geben Sie ihr Passwort an. Klicken Sie anschließend auf "Lade IMAP/POP3 Account Einstellungen".
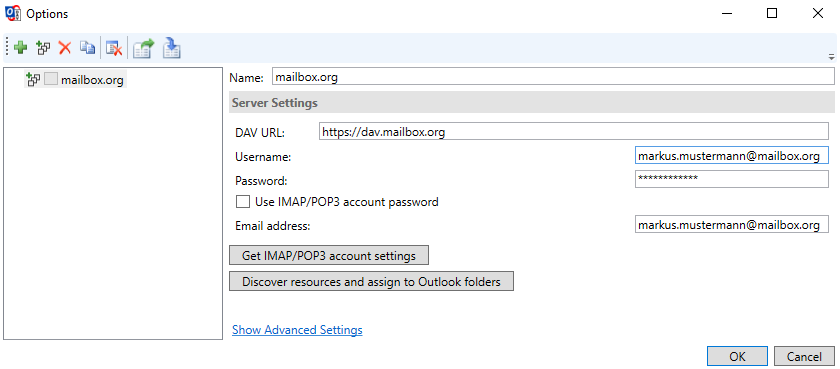
Abbildung 4: mailbox-Daten eingeben und mit Outlook-Ordnern verknüpfen.
Klicken Sie jetzt auf "Suche nach Ressourcen und weise Outlook Foldern zu".
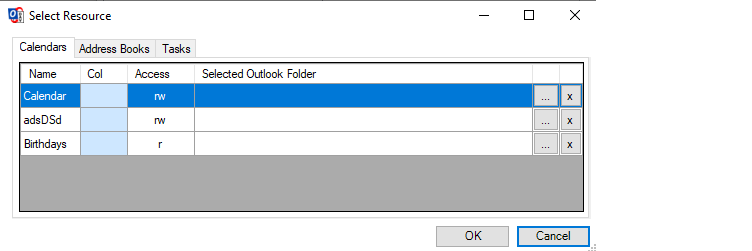
Abbildung 5: In diesem Menü weisen Sie den importierten Ordnern Berechtigungen zu..
Gehen Sie nun für die einzelnen Reiter (Kalender, Adressbücher, Aufgaben) die folgenden drei Schritte durch:
- Klicken Sie auf das Icon mit den drei Punkten neben der Ressource.
- Weisen Sie sie im folgenden Dialog einem passenden Outlook-Ordner zu oder erstellen einen passenden neuen (Abbildung 6):
- Kontrollieren Sie, ob Sie nichts vergessen haben, speichern Sie mit einem Klick auf "OK"
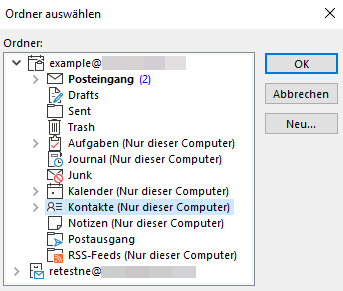
Abbildung 6: Einen Ordner auswählen für die importierten Daten.
Thunderbird
Um Ihre mailbox-Kalender mit Mozilla Thunderbird zu verwalten, können Sie das Add-on Lightning installieren (ab Thunderbird 38.0 ist dieses Add-on enthalten).
-
Wählen Sie den Menüpunkt „Datei -> Neu -> Kalender“, um einen Kalender vom mailbox-Office einzubinden.
-
In dem sich öffnenden Dialog wählen Sie als Ort des Kalenders „Im Netzwerk“:
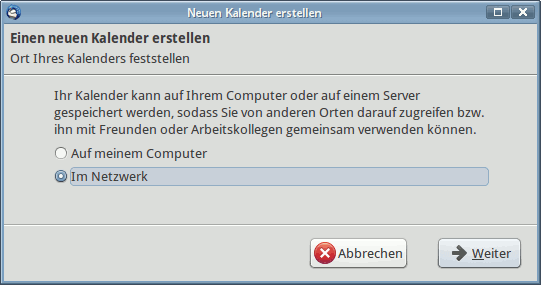
Abbildung 7: Thunderbird Konfiguration. -
Im nächsten Schritt wählen Sie als Format „CalDAV“ und als Adresse
https://dav.mailbox.org/caldav/XXX. Achtung!: XXX müssen Sie durch die Nummern- und Buchstabenkombination Ihres Kalenders (siehe unten) ersetzen.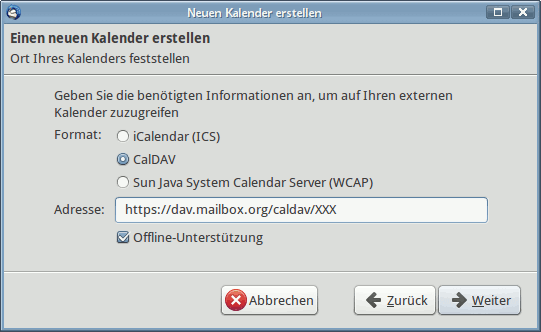
Abbildung 8: Thunderbird Konfiguration.
Um die vollständige Adresse Ihres Kalenders oder Ihrer Aufgabenliste (inklusive der individuellen Buchstaben- und Zahlenkombination) zu finden, gehen Sie bitte wie folgt vor:
- Öffnen Sie in Ihrer mailbox Suite-Office den gewünschten Kalender oder die Aufgabenliste.
- Klicken Sie auf das Symbol mit den drei waagerechten Linien neben dem jeweiligen Eintrag.
- Wählen Sie im angezeigten Menü den Punkt „Eigenschaften“ aus.
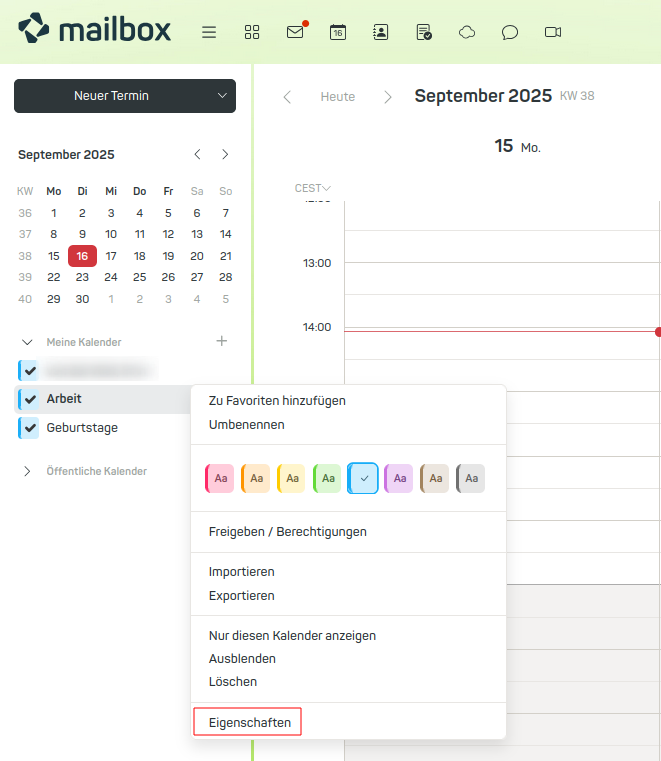
Abbildung 9: Eigenschaften des Kalenders.
Dort wird Ihnen die vollständige Adresse angezeigt – beispielsweise in dieser Form:
https://dav.mailbox.org/caldav/Y2FsFi8hMC4zKQ
Diese Adresse benötigen Sie für die Integration in andere Anwendungen:
-
Im folgenden Schritt geben Sie dem Kalender einen Namen und weisen Sie den Terminen eine Farbe für die Darstellung zu.
-
Im letzten Schritt müssen Sie noch den Login-Namen (Ihre E-Mail Adresse) und das Passwort für Ihren mailbox Account-Account eingeben.
Damit ist die Einrichtung abgeschlossen:
OPTIONAL: Möchten Sie mehrere Kalender unterschiedlicher Accounts in Thunderbird einbinden, gehen Sie bitte wie folgt vor: Achtung! Die folgende Modifikation nehmen Sie auf eigenes Risko vor. Wir übernehmen hier weder Haftung noch Support.
- Add-On Lightning installieren - sollte in neueren Thunderbird-Versionen standardmäßig installiert und aktiviert sein.
- Einstellungen von Thunderbird öffnen.
- Auf “Erweitert” klicken, danach “Allgemein” und dann “Konfiguration bearbeiten”.
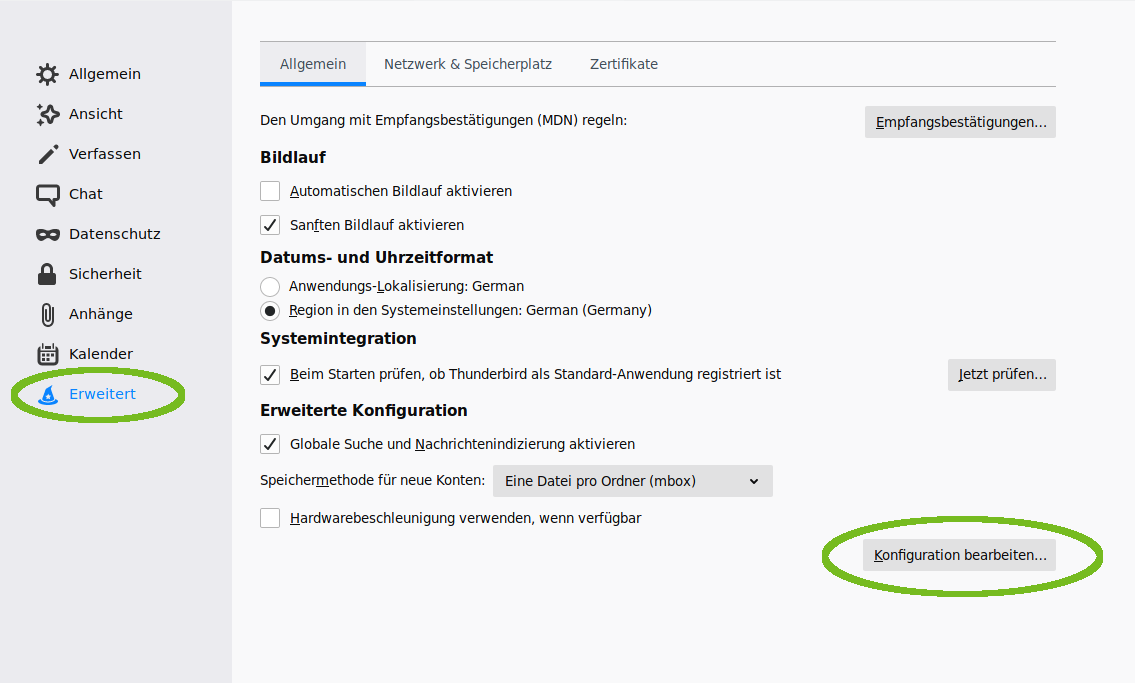
Abbildung 10: Einstellungen Thunderbird.
- Warnhinweis bestätigen "Ich bin mir der Gefahr bewusst!"
- In die Suchmaske “calendar.network.multirealm” eingeben. Dazu gibt es eine Ergebniszeile, auf welche doppelt gedrückt werden muss um die Einstellungen ändern zu können. Den "Wert" von "false" auf "true" ändern und bestätigen.
- Thunderbird neu starten.
Sollte es mit der hier beschriebenen Installation Probleme geben: Viele Kunden sind sehr zufrieden mit dem Add-On TBSync, dieses benötigt zusätzlich noch ein weiteres Add-On "Provider für CalDAV & CardDAV", bietet dafür mehr Optionen für die Synchronisierung und scheinbar auch eine robustere Synchronisierung.
Evolution (Gnome/Linux)
Wenn Sie Evolution (z.B. in der Gnome Desktopumgebung) verwenden, wird Ihr Passwort im Gnome Schlüsselbund gespeichert. Falls Sie Anmeldeprobleme haben, überprüfen Sie bitte, ob das Zusammenspiel mit dem Schlüsselbund richtig funktioniert. Mit folgenden Schritten richten Sie die Synchronisation von Adressbüchern und Kalendern in Evolution ein. Bitte beachten Sie im Feld „URL“ den Unterschied zwischen CardDAV (für Adressbücher) und CalDAV (für Kalender).
Kalender
Sie können den Kalender entweder mithilfe der Kalender URL und Username und Passwort einrichten oder nur mit Ihrem Usernamen und Passwort.
Die Einrichtung mit Username und Passwort
- Öffnen Sie den Kalender in Evolution.
- Legen Sie einen neuen Kalender an: Datei -> Neu -> Kalender.
- Wählen Sie als Typ CalDAV.
- Den Namen des neuen Kalenders können sie frei wählen - z.B. Mein mailbox-Kalender.
- Geben Sie als Benutzer bitte Ihre mailbox-Adresse ein.
- Als Adresse geben Sie bitte https://dav.mailbox.org ein.
- Geben Sie unter E-Mail bitte Ihre mailbox-Adresse ein.
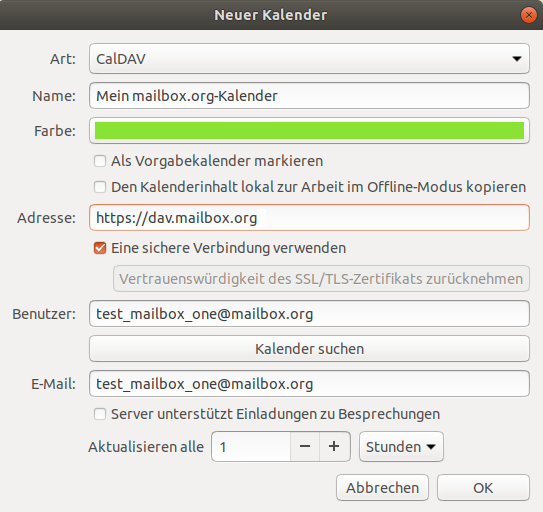
Abbildung 11: mailbox Mail hinterlegen - Wählen Sie nun Kalender suchen.
- Geben Sie in dem nun erscheinenden Fenster bitte Ihr mailbox-Passwort ein und bestätigen mit OK.
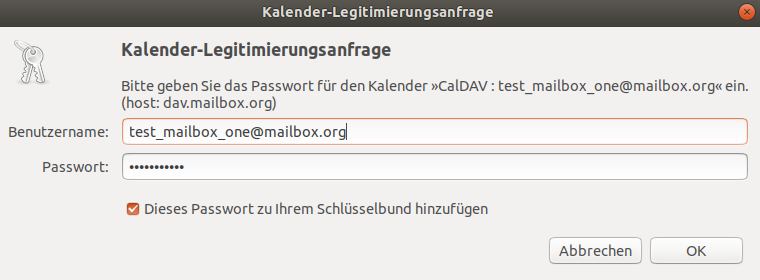
Abbildung 12: mailbox Passwort hinterlegen. - Anschließend können Sie einen der Kalender aus Ihrem Account auswählen.
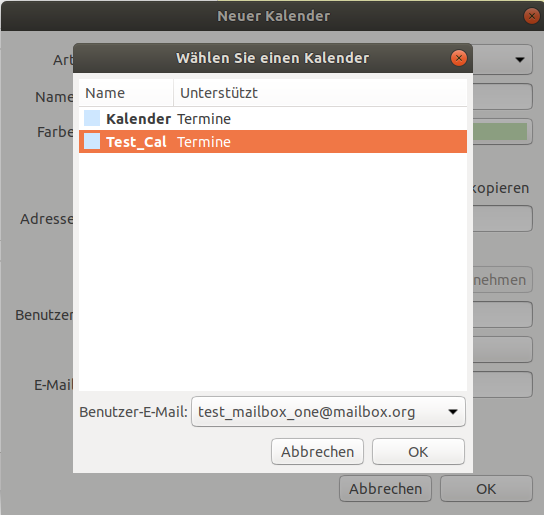
Abbildung 13: Auswahl Kalender. - Bestätigen Sie die Auswahl indem Sie auf OK klicken.
Die Einrichtung mithilfe der Ordner-ID
- Finden Sie die Kalender-URL Ihres Kalenders heraus. Rufen Sie dazu mailbox in einem Browser auf und wählen dort den entsprechenden Kalender. Klicken Sie dann auf das ☰-Menü und wählen Eigenschaften.
Unter CalDAV URL wird Ihnen die URL des Kalenders angezeigt. Kopieren Sie die URL
(Beispiel: [
https://dav.mailbox.org/caldav/Y2FsOi8vMC80Mg)]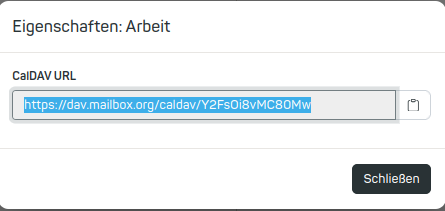
Abbildung 14: Die Ordner-ID. - Öffnen Sie den Kalender in Evolution.
- Legen Sie einen neuen Kalender an: Datei -> Neu -> Kalender.
- Wählen Sie als Typ CalDAV.
- Den Namen des neuen Kalenders können sie frei wählen - z.B. Mein mailbox-Kalender.
- Fügen Sie die URL, die Sie in Schritt 1. in Ihrem mailbox-Konto kopiert haben unter Adresse ein.
- Als Benutzer geben Sie Ihre vollständige Haupt-E-Mail-Adresse ein (z.B.
max.mustermann@mailbox.org). - Als E-Mail geben Sie ebenfalls Ihre vollständige Mailadresse an.
- Speichern Sie Ihre Angaben mit OK.
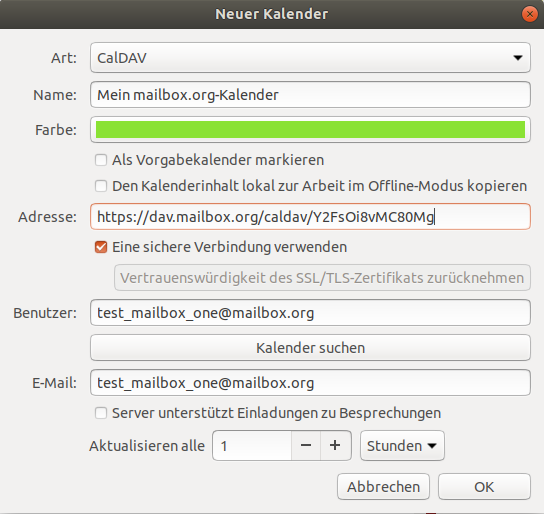
Abbildung 15: Die Ordner-ID. - Geben Sie Ihr mailbox-Passwort ein, wenn Sie danach gefragt werden und bestätigen mit OK.
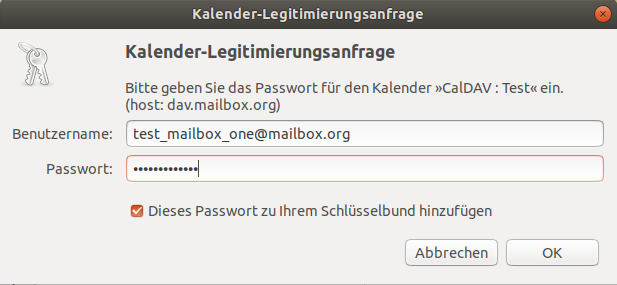
Abbildung 16: Die Ordner-ID.
Adressbücher
Adressbuch in Evolution einrichten
| Schritt | Beschreibung |
|---|---|
| 1 | Melden Sie sich in Ihrem mailbox-Konto über den Browser an. |
| 2 | Öffnen Sie das gewünschte Adressbuch. |
| 3 | Merken Sie sich die Ordner-ID, die in der Adresszeile Ihres Browsers erscheint. Beispiel: Bei https://office.mailbox.org/appsuite/...folder32... lautet die Ordner-ID 32. |
| 4 | Öffnen Sie das Adressbuchprogramm Evolution. |
| 5 | Klicken Sie mit der rechten Maustaste in der linken Seitenleiste und wählen Sie „Neues Adressbuch“. |
| 6 | Wählen Sie als Typ „WebDAV“ aus. |
| 7 | Vergeben Sie einen beliebigen Namen für das Adressbuch, z. B. Mein mailbox-Adressbuch. |
| 8 | Tragen Sie folgende URL ein: https://dav.mailbox.org/carddav/Ordner-ID Beispiel: https://dav.mailbox.org/carddav/32 |
| 9 | Achten Sie darauf, dass die Option für eine sichere Verbindung (SSL/TLS) aktiviert ist. |
| 10 | Geben Sie Ihre vollständige mailbox E-Mail-Adresse ein, z. B. max.mustermann@mailbox.org. |
| 11 | Bestätigen Sie die Eingaben mit „OK“. |
| 12 | Geben Sie Ihr mailbox-Passwort ein, wenn Sie dazu aufgefordert werden. |
Hinweis: Nach dem Speichern sollte das Adressbuch mit Ihrem mailbox-Konto synchronisiert werden.
Kalender und Aufgaben in KOrganizer (KDE/Linux oder Windows) einrichten
Sie können Ihre mailbox.org-Kalender und -Aufgaben ganz einfach mit KOrganizer verbinden. Folgen Sie dazu dieser Schritt-für-Schritt-Anleitung:
Einrichtungsschritte
-
Externe Kalenderverwaltung öffnen
- Starten Sie KOrganizer.
- Gehen Sie im Menü zu Einstellungen und dort zum Abschnitt Allgemein.
- Öffnen Sie den Reiter Kalender.
- Klicken Sie auf die Schaltfläche „Hinzufügen“, um eine neue Kalenderquelle einzubinden.
-
Groupware-Ressource auswählen
- Wählen Sie in der Liste den Eintrag „DAV-Groupware-Ressource“.
- Bestätigen Sie mit „OK“.
-
Zugangsdaten eingeben
- Tragen Sie Ihre vollständige mailbox.org-E-Mail-Adresse (z. B.
max.mustermann@mailbox.org) als Benutzernamen ein. - Geben Sie Ihr mailbox.org-Passwort ein.
- Falls Sie dazu aufgefordert werden, entsperren Sie die Passwortverwaltung KWallet mit Ihrem Masterpasswort, um die Zugangsdaten dauerhaft zu speichern.
- Tragen Sie Ihre vollständige mailbox.org-E-Mail-Adresse (z. B.
-
Ressource manuell einrichten
- Wählen Sie nun die Option „Die Ressource manuell einrichten“.
- Klicken Sie anschließend auf „Fertigstellen“.
-
Ressource benennen
- Vergeben Sie einen beliebigen und gut erkennbaren Namen für die Ressource, z. B. „MBO“.
- Klicken Sie dann auf „Hinzufügen“, um den Kalender hinzuzufügen.
-
CalDAV-Zugriff konfigurieren
- Wählen Sie als Zugriffsprotokoll „CalDAV“.
- Geben Sie als Serveradresse folgende URL ein:
https://dav.mailbox.org/
-
Kalender und Aufgaben abrufen
- Klicken Sie auf „Abholen“, um eine Liste Ihrer Kalender und Aufgaben von mailbox.org zu laden.
- Wählen Sie die gewünschten Einträge aus.
- Schließen Sie die Einrichtung mit „OK“ ab.
Ihre Kalender und Aufgaben sind nun erfolgreich mit KOrganizer verbunden und stehen dort zur Verfügung – synchron mit Ihrem mailbox-Konto.
Tipp: Änderungen, die Sie im KOrganizer vornehmen, werden automatisch mit Ihrem mailbox Office synchronisiert.
macOS und iOS – Kalender- und Kontaktsynchronisation via CalDAV und CardDAV
Sie können Ihre Kontakte und Kalender auf Apple-Geräten entweder per ActiveSync oder über CalDAV und CardDAV synchronisieren. Im Folgenden wird die Einrichtung mit CalDAV und CardDAV beschrieben.
Einrichtung des Zugangs
- Öffnen Sie die Einstellungen Ihres iPhones oder iPads.
- Gehen Sie zu:
Einstellungen | Passwörter und Accounts
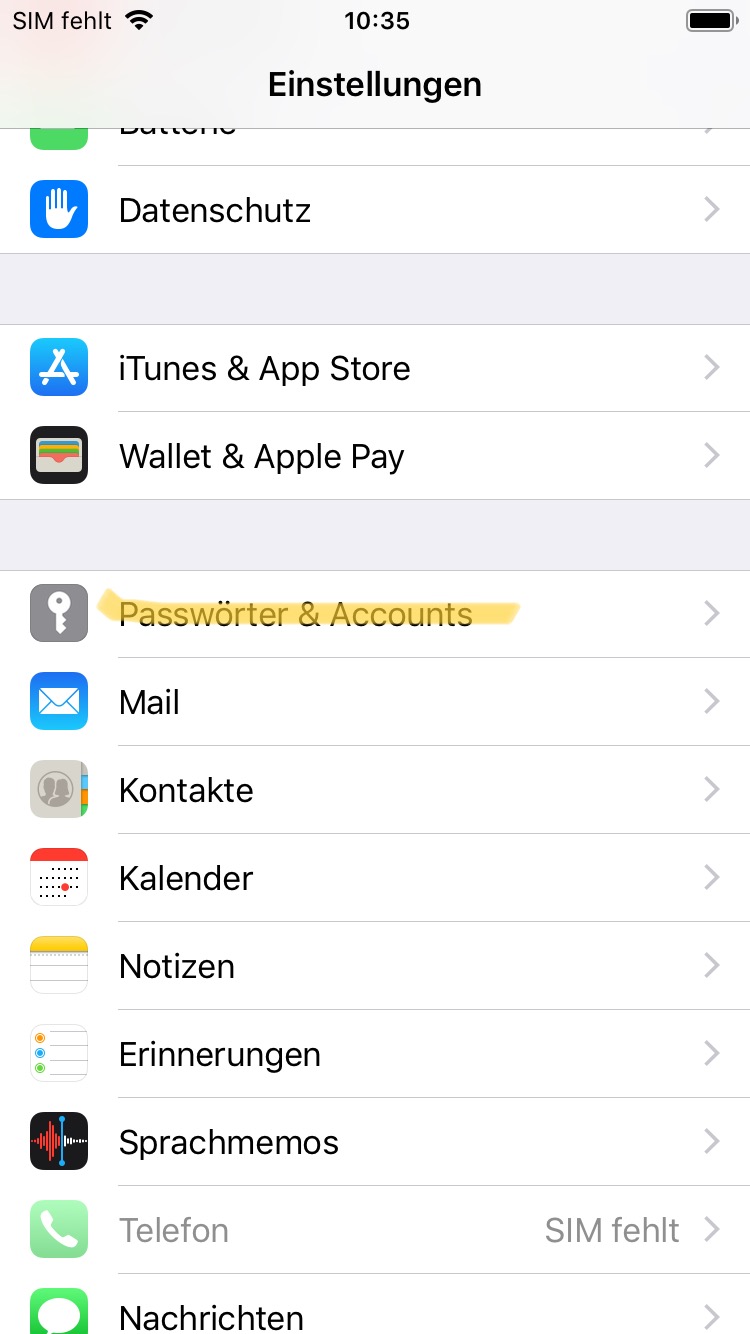
Abbildung 17: Schritt 1 zur Einrichtung.
- Wählen Sie die Option „Andere“.
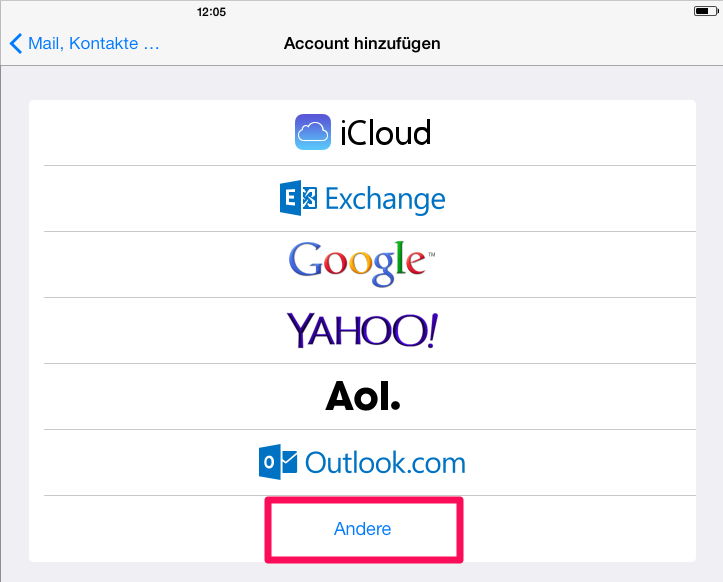
Abbildung 18: Schritt 2 zur Einrichtung.
- Wählen Sie:
- „CalDAV-Account hinzufügen“ (für Kalender)
- „CardDAV-Account hinzufügen“ (für Kontakte)
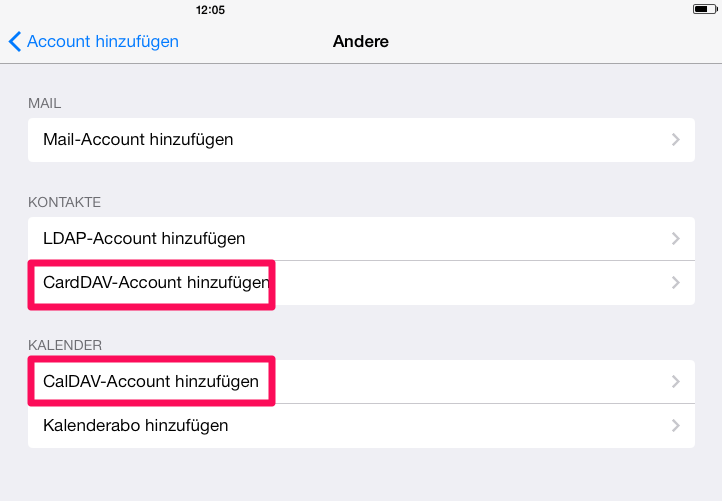
Abbildung 19: Schritt 3 zur Einrichtung.
-
Geben Sie die folgenden Zugangsdaten ein:
- Server:
https://dav.mailbox.org:443 - Benutzername: Ihre Haupt-E-Mail-Adresse bei mailbox (z. B.
max.mustermann@mailbox.org) - Kennwort: Ihr Passwort
- Server:
-
Bestätigen Sie die Eingaben.
Nach der Einrichtung sind Kalender und/oder Adressbuch in der jeweiligen App verfügbar.
macOS
- Öffnen Sie die Systemeinstellungen.
- Wählen Sie:
Internetaccounts | Account hinzufügen - Fahren Sie fort wie unter iOS ab Schritt 3 beschrieben.
Hinweise zur Nutzung auf iOS
- Die Synchronisation vom mailbox-Office zu iOS funktioniert über alle Ordner hinweg, wenn unter „Kontakte“ die entsprechenden Gruppen eingeblendet sind.
- Die Synchronisation vom iOS-Gerät zu mailbox-Office erfolgt ausschließlich über den Standardordner „Kontakte“.
Diese Einschränkung ist systembedingt durch Apple und kann nicht beeinflusst werden.
Tipp: Falls keine Kontakte oder Kalender erscheinen, überprüfen Sie die Gruppeneinstellungen in der Kontakte- oder Kalender-App.
Sonstige Geräte
Es gibt eine Vielzahl von Kalender- und Adressbuchprogrammen, die den Datenabgleich mit CalDAV und CardDAV unterstützen. Leider können wir hier nicht auf alle Programme eingehen, geben Ihnen aber in diesem Artikel die nötigen Informationen, die bei den meisten Programmen funktionieren sollten. Das Handbuch Ihres Kalender- oder Adressbuch-Programms oder Gerätes enthält meist grundlegende Hinweise zur Einrichtung von CalDAV oder CardDAV. Falls Sie auf Drittanbieter Lösungen bestehen, beachten Sie bitte, dass wir in dem Fall keinen Support anbieten.
Zugangsdaten für Kalender- und Adressbuch-Synchronisation
| Feld | Beschreibung | Beispiel / URL |
|---|---|---|
| Benutzername | Ihre Haupt-E-Mail-Adresse bei mailbox | max.mustermann@mailbox.org |
| Kennwort | Ihr Passwort | (Ihr persönliches Passwort) |
| URL für DAVx5 | Server-URL für Kalender- und Kontakt-Sync über DAVx5 | https://dav.mailbox.org |
| URL für Cardbook | Server-URL für CardDAV-Sync mit Cardbook | https://dav.mailbox.org/carddav |
So finden Sie die URL Ihres Kalender-Servers heraus
Zwar können heute viele Programme die URL Ihres Servers herausfinden, falls das jedoch nicht automatisch gelingt, können Sie die Adresse jederzeit aus dem mailbox-Kalender auslesen: Öffnen Sie mailbox im Browser Ihrer Wahl und loggen sich in Ihren Account ein. Öffnen Sie nun die Kalender in der farbigen Querleiste und wählen in der linken Spalte einen Kalender. Dadurch erscheint neben Ihrem Kalender das Einstellungssymbol (drei horizontale Linien) (Abbildung 1). Mit einem Klick auf dieses Symbol gelangen Sie zu den Einstellungen des Kalenders. Wählen Sie hier „Eigenschaften“.
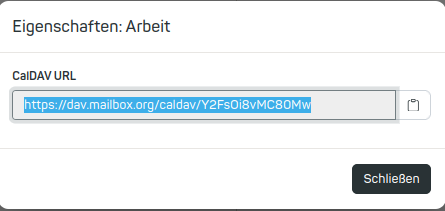
Abbildung 20: Der Kalender von mailbox hat einen Eigenschaftendialog, in dem sich auch die URL für CALDAV-Clients verbirgt.
Jetzt wird Ihnen der komplette Pfad zu Ihrem mailbox-Kalender angezeigt. Übernehmen Sie diesen als Kalender-Server-Eintrag für Ihr eigenes Kalenderprogramm. Der Geburtstagskalender ist ein virtueller Kalender und kann nicht synchronisiert werden.
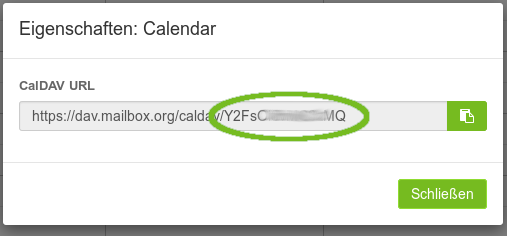
Abbildung 21: Der markierte Teil der CALDAV-URL ist die gesuchte Ordner-ID.
So finden Sie die Ordner-ID Ihres Adressbuchs heraus
Öffnen Sie die Kontaktverwaltung (Adressbuch) im Browserinterface von mailbox. Wählen in der linken Spalte aus, welches Adressbuch Sie für Ihren Client verwenden möchten. Das in Abbildung 23 gezeigte Feld "CalDAV URL" enthält nun die Ordner-ID, die Sie für den Eintrag in Ihrem Adressbuchprogramm benötigen.

Abbildung 22: Ordner-ID Ihres Adressbuchs.
Adressbuch-URL mit Ordner-ID
| Beschreibung | Beispiel / Erklärung |
|---|---|
| Ausgangsadresse | https://office.mailbox.org/appsuite/...folder32 |
| Ordner-ID | 32 |
| Daraus resultierende CardDAV-URL | https://dav.mailbox.org/carddav/32 |