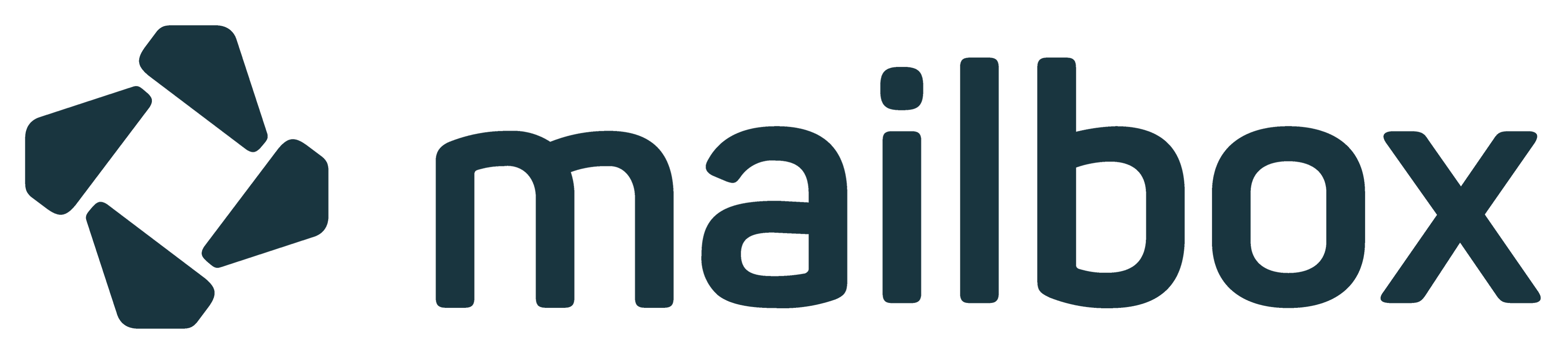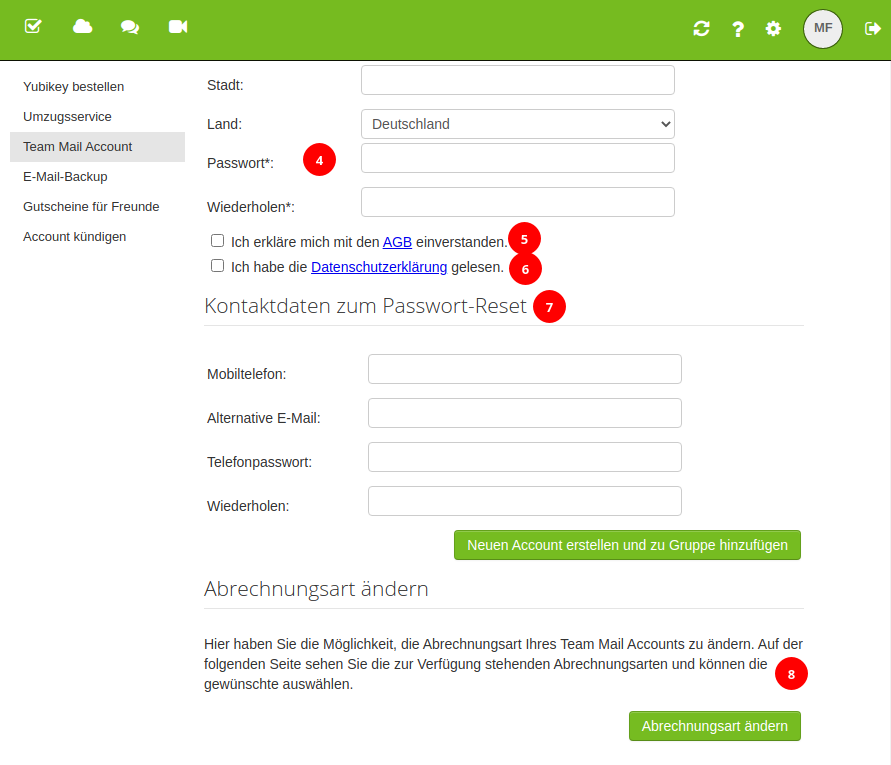Einen Team-Account anlegen
Jeder Besitzer eines mailbox.org-Accounts (außer im Tarif LIGHT und dem alten Tarif "Mail") kann in "Einstellungen | m**ailbox.org** | **Team Mail Account**" ein Team erstellen, in dem er weitere Benutzeraccounts anlegt. Diese Accounts der Teammitglieder müssen neu angelegt werden, die Übernahme bestehender Accounts ist nicht möglich - der Artikel Accounts zusammenlegen zeigt Ihnen aber, wie Sie die Daten eines solchen Accounts übertragen.
Zum Anlegen eines Team Accounts öffnen Sie in den Einstellungen (das Zahnrad-Symbol oben rechts) den Menüpunkt "mailbox.org | Team Mail Account" (Abbildung 1).
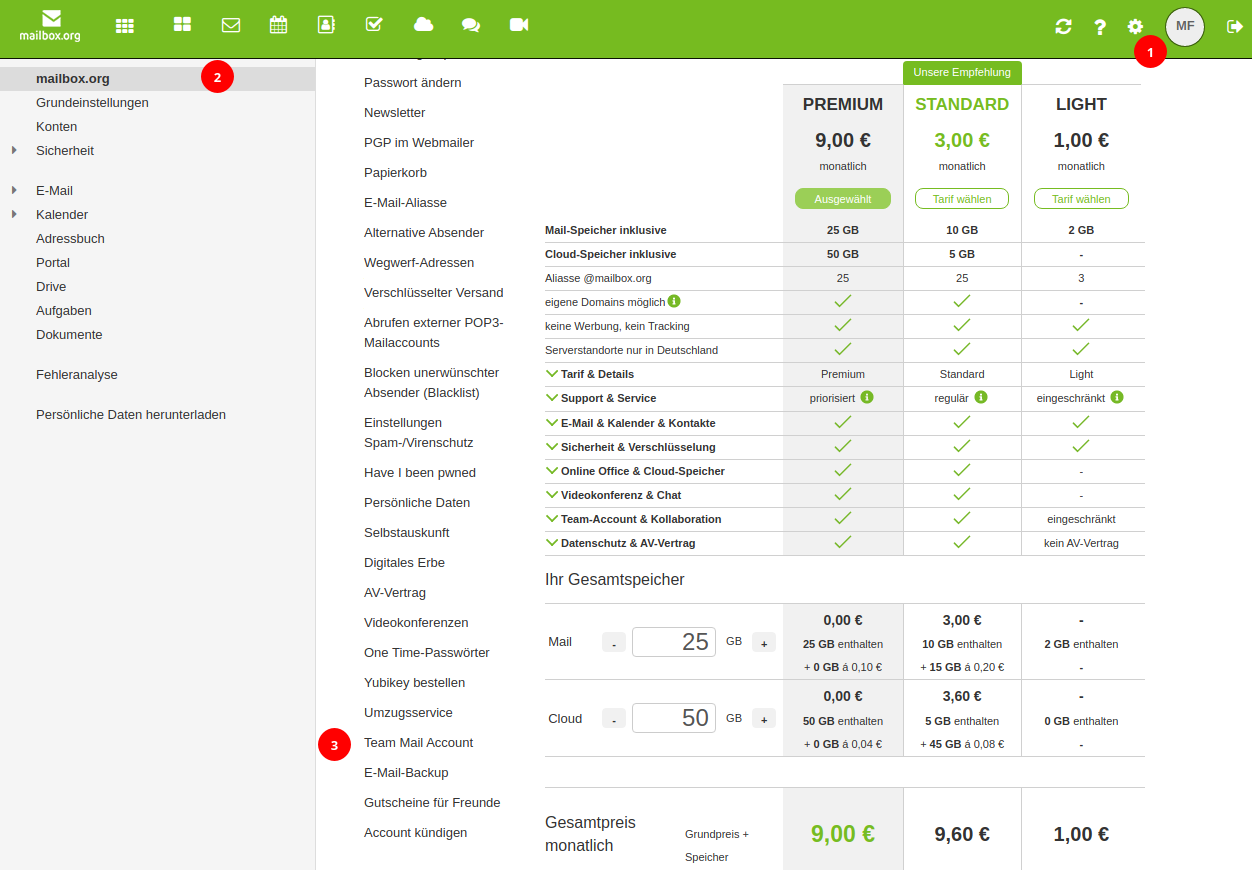 [webdav-unter-linux.md]
[webdav-unter-linux.md]
Abbildung 1: Einen neuen Team-Account anlegen gelingt über das Einstellungen-Icon (1) und dort den Menüeintrag "mailbox.org (2) | Team Mail Account (3)".
Im folgenden Dialog legen Sie fest, wie die Abrechnung für Ihr Team gestaltet sein soll. Dabei können Sie die einzelnen Accounts gemeinsam oder separat bezahlen – Abbildung 2 zeigt Ihnen die Unterschiede. Sie können diese Abrechnungsart jederzeit ändern.
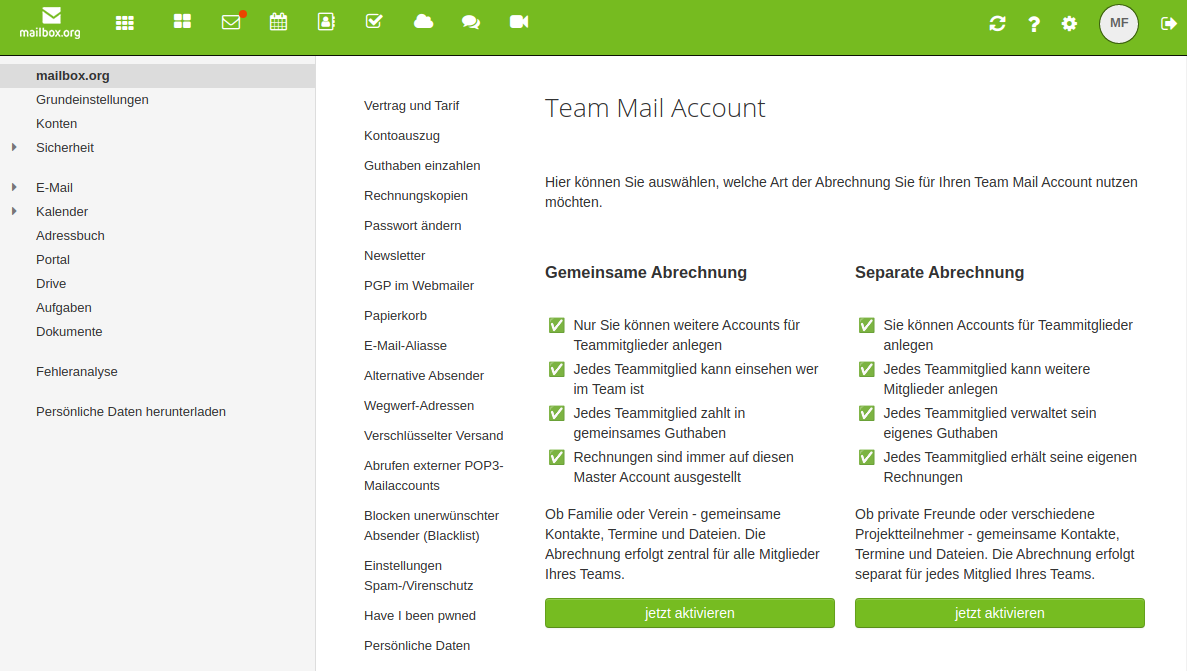
Abbildung 2: Gemeinsame Abrechnung oder Separate Abrechnung? Welches Modell ist für Sie das richtige?
Wer ist in meinem Team?
Wenn Sie hier "Separate Abrechnung wählen", haben Sie keine Möglichkeit, anzeigen zu lassen, wer in Ihrem Team Mitglied ist. Jedes Mitglied kann weitere Mitglieder anlegen und verwaltet sein eigenes Guthaben. Wählen Sie "Gemeinsame Abrechnung", um Team-Mitglieder wie im Artikel "Team-Mitglieder auflisten" beschrieben zentral zu verwalten.
Sie werden nun aufgefordert, die Benutzerdaten des neuen Teammitgliedes einzugeben. Wählen Sie eine mailbox.org-E-Mail-Adresse aus, unter der das neue Teammitglied erreichbar sein soll. Jetzt wäre ein guter Zeitpunkt, sich auch mit der in Abbildung 3 verlinkten Übersicht zu Team-Accounts auseinanderzusetzen.
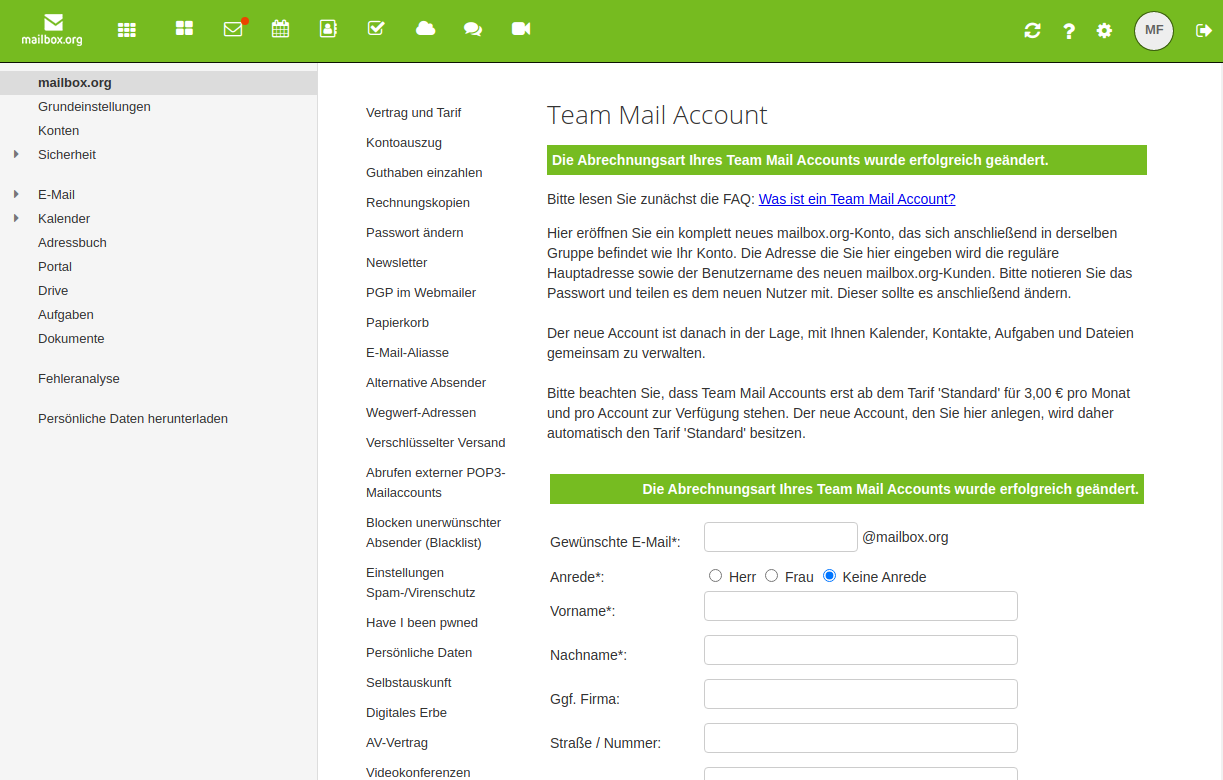
Abbildung 3: Geben Sie hier für das neue Teammitglied die Benutzerdaten sowie die E-Mail-Adresse bei mailbox.org ein.
Nun fehlt nur noch ein Passwort (4), die Bestätigung, dass Sie AGB (5) sowie Datenschutzhinweise (6) gelesen haben und die (optionale) Eingabe von Kontaktdaten für das neue Teammitglied (7) (Abbildung 4). Wenn Sie hier keine Kontaktdaten eingeben, kann nur der Administrator des Teams das Passwort zurücksetzen. Umgekehrt kann so auch jedes Teammitglied sicherstellen, dass nur es selbst einen Passwort-Reset durchführen kann, einfach indem es hier eine Kontaktadresse eingibt (Details dazu finden Sie im Artikel Passwort vergessen).
Ebenfalls auf dieser Seite können Sie die Abrechnungsart einstellen (8). Neue Accounts bekommen grundsätzlich den STANDARD-Tarif (außer wenn der Admin-Account noch einen der alten Tarife nutzt). Dieser kann dann nach einem Login unter "Einstellungen | mailbox.org | Vertrag und Tarif" geändert werden.
Abbildung 4: Etwas weiter unten auf der Seite können Sie Passwort und optionale Kontaktdaten eintragen. Aktivieren Sie hier außerdem die beiden Optionsfelder zu AGB und Datenschutzhinweisen, nachdem Sie diese gelesen haben.
Passwort sofort ändern lassen!
Teilen Sie Ihrem neuen Gruppenmitglied nun die Daten mit, die es zum Einloggen benötigt. Das von Ihnen initial vergebene Passwort sollte umgehend geändert werden – Ihr Teammitglied findet das nach erfolgreichem Login unter dem Menüpunkt "Einstellungen | mailbox.org | Passwort ändern". Klären Sie die neuen Teammitglieder auch über die Methoden zum Passwort-Reset auf, so wie im Artikel "Passwort vergessen" erklärt und erklären Sie den neuen Mitgliedern gegebenenfalls, dass Team-Administratoren Zugriff auf die Daten von Mitgliedern haben können, wenn diese keine Passwortresetmethode eingestellt haben.
Wenn alles geklappt hat, sollten sie binnen weniger Sekunden die Bestätigung "Account wurde erstellt" erhalten (Abbildung 5).
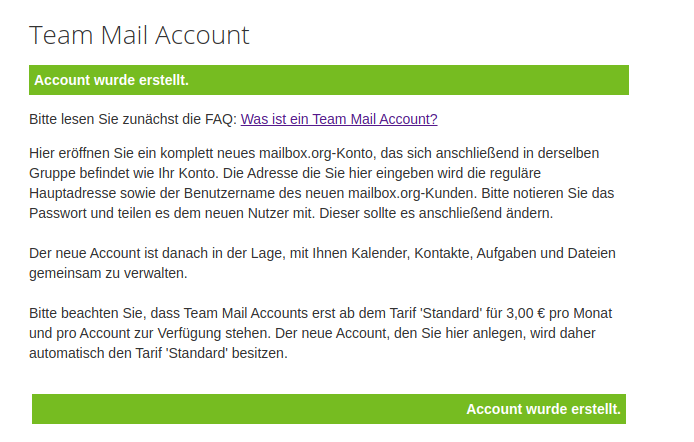
Abbildung 5: Der Team-Administrator hat erfolgreich einen weiteres Mitglied zum Team hinzugefügt.
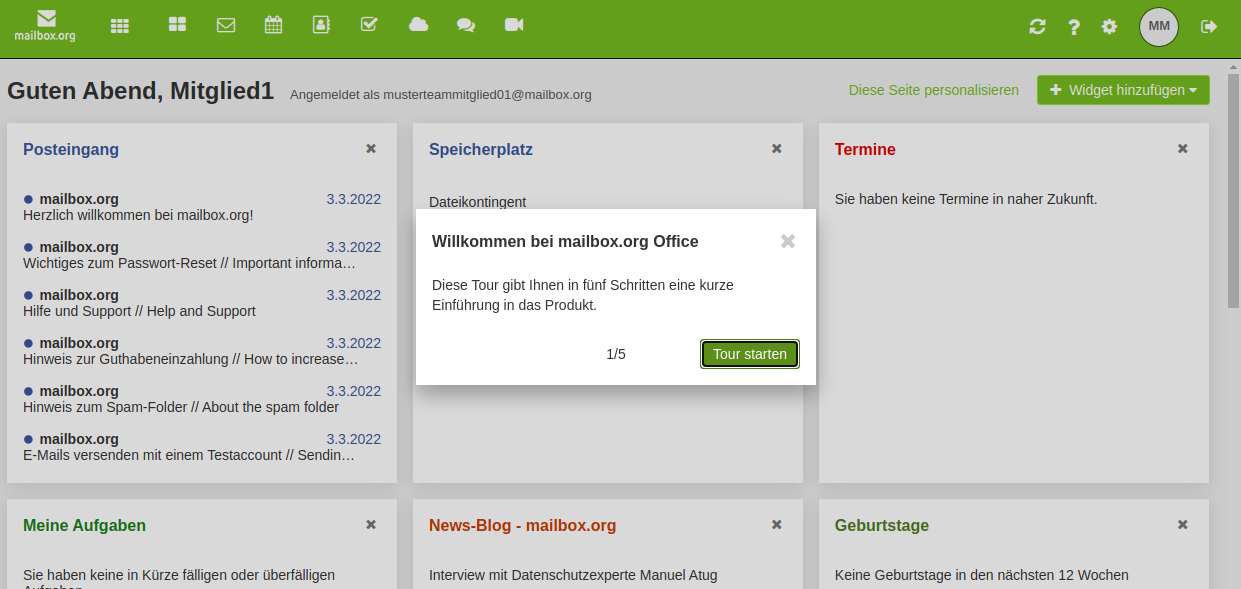
Abbildung 6: Das neue Teammitglied kann sich ab sofort einloggen und sollte umgehend sein Passwort ändern.