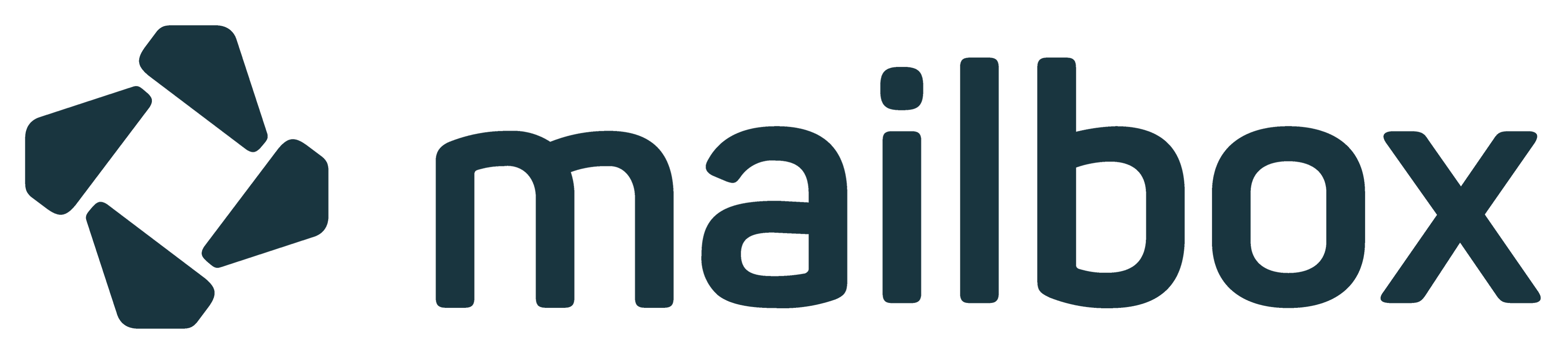CalDAV und CardDAV fuer Mac OS X und iOS
Ihre Kontakte und Kalender können Sie entweder über ActiveSync oder über CalDAV und CardDAV mit Ihren Apple Geräten synchronisieren. Im Folgenden beschreiben wir den Abgleich mit CalDAV und CardDAV.
So wird der Zugang eingerichtet
Öffnen Sie die Einstellungen Ihres iOS-Gerätes und wählen Sie „Kalender -> Accounts -> Account hinzufügen“. Bei Mac OS X wählen Sie „Systemeinstellungen -> Internetaccounts“.
-
Wählen Sie die Kategorie „Andere“.
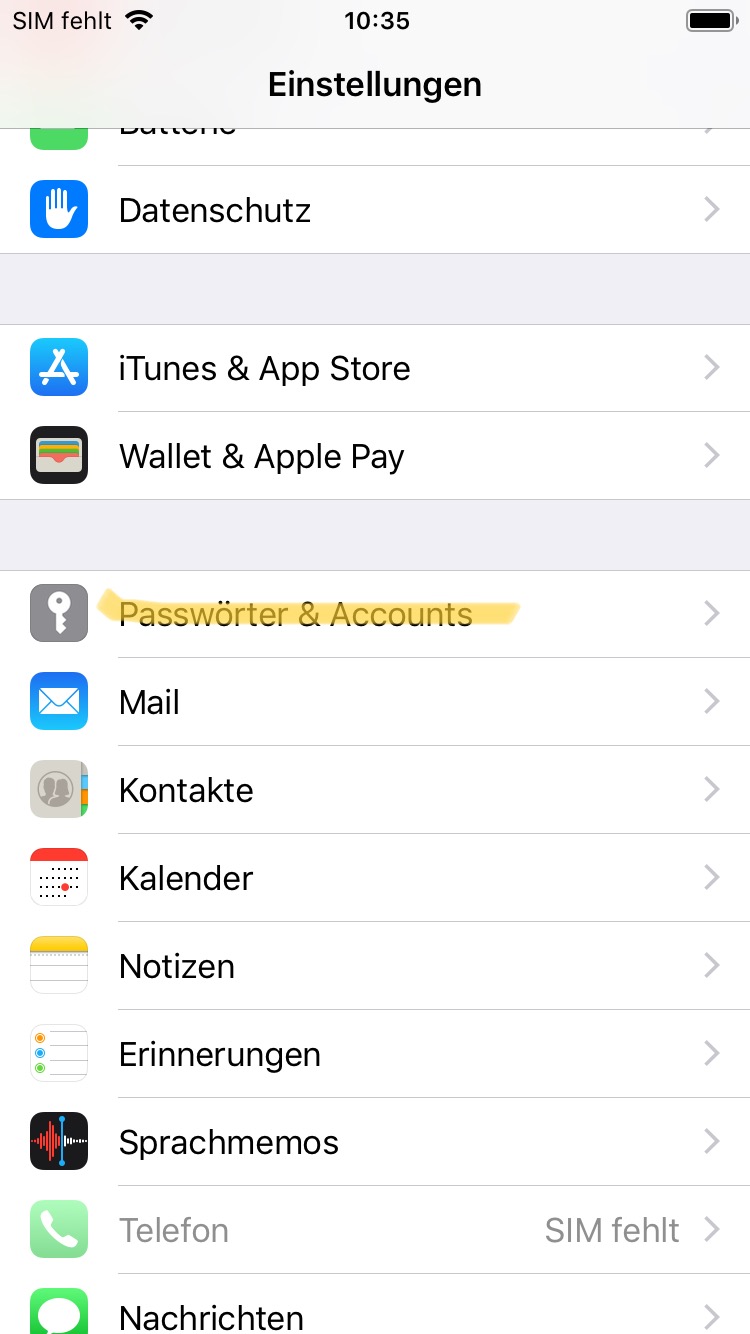
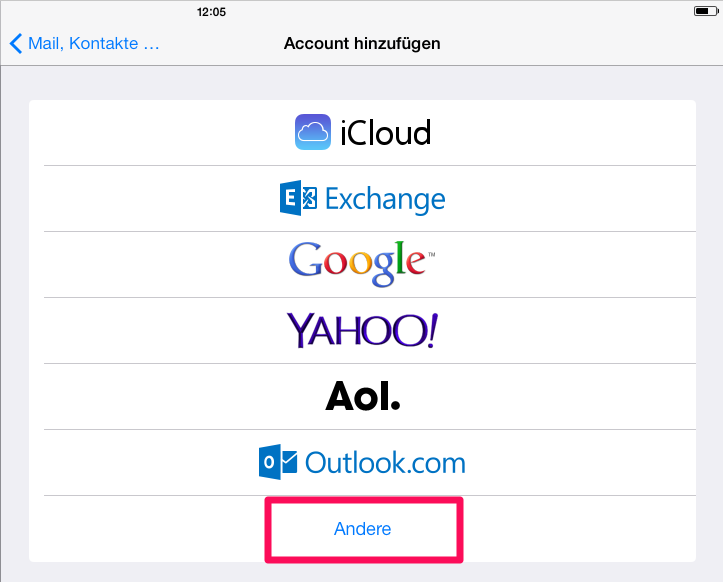
-
Wählen Sie im nächsten Fenster „CalDAV-Account hinzufügen“ oder „CardDAV-Account hinzufügen“.
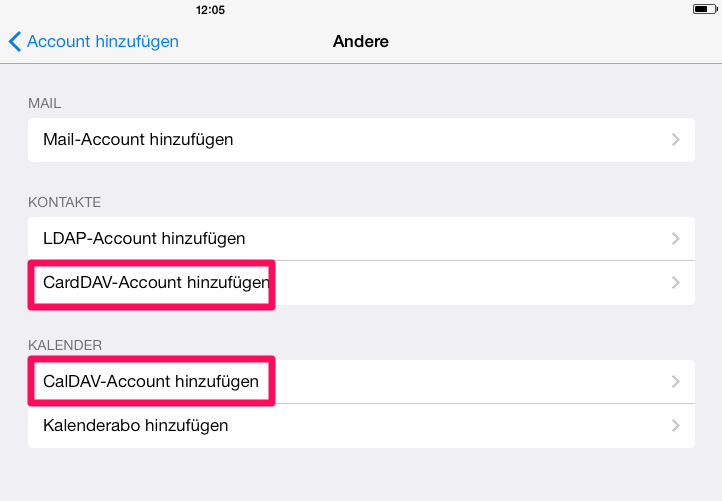
-
Geben Sie im folgenden Fenster die Zugangsdaten Ihres mailbox.org-Kalenders oder Adressbuchs ein:
Server:
Benutzername:
Kennwort:
https://dav.mailbox.org:443
Ihre Haupt-E-Mail-Adresse bei mailbox.org (z.B. max.mustermann@mailbox.org)
Ihr Passwort
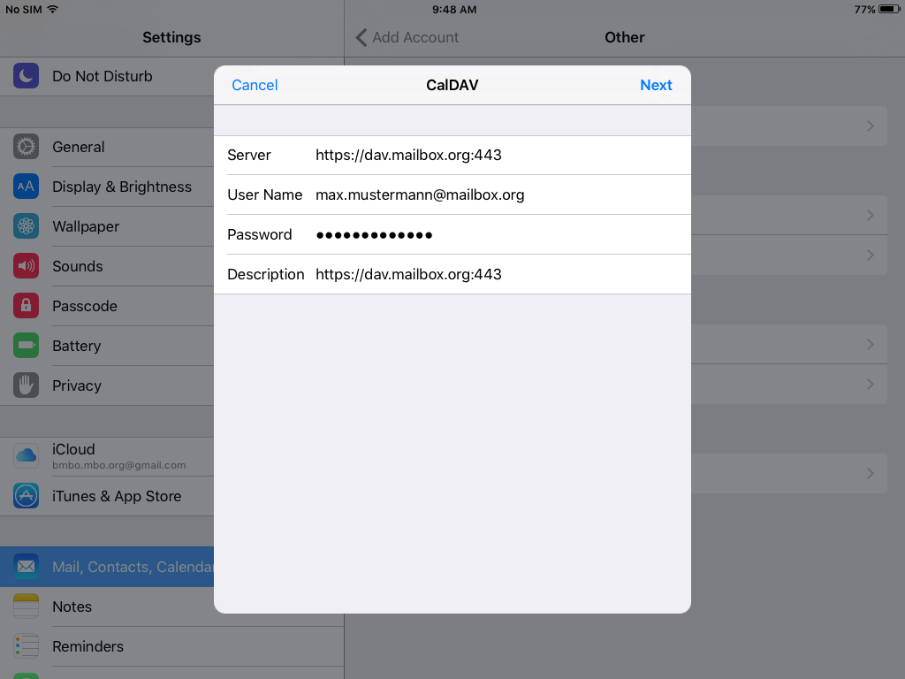 "CalDAV und CardDAV für Mac OS X und iOS - CalDav hinzufügen - Zugangsdaten eingeben")
"CalDAV und CardDAV für Mac OS X und iOS - CalDav hinzufügen - Zugangsdaten eingeben")
4. Bestätigen Sie die Eingaben. Im Anschluss sollten Kalender / Ereignisse bzw. das Adressbuch eingebunden sein.
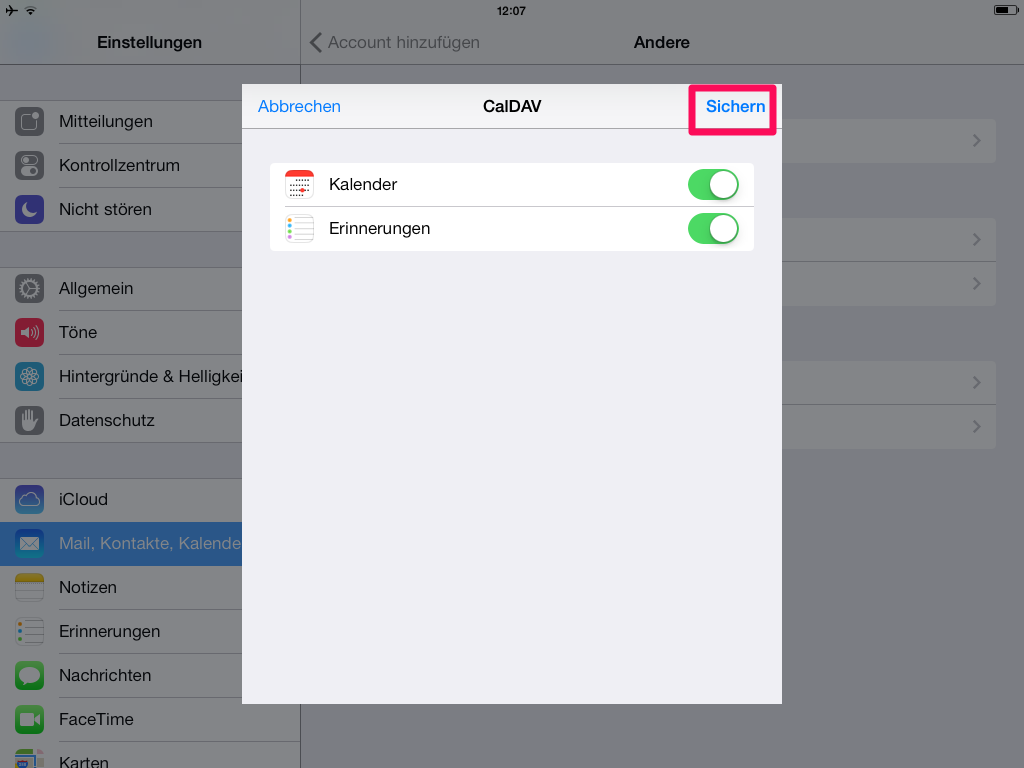 "CalDAV und CardDAV für Mac OS X und iOS - CalDav hinzufügen - Einstellungen bestätigen")
"CalDAV und CardDAV für Mac OS X und iOS - CalDav hinzufügen - Einstellungen bestätigen")
Sie können nun auf Ihren mailbox.org-Kalender bzw. auf das Adressbuch mit der jeweiligen App zugreifen.
Standardordner unter iOS
Zur Synchronisierung der Kontakte unter iOS liegt uns weiterführende Informationen vor:
Vom mailbox.org-Office auf Ihr iOS Gerät funktioniert die Synchronisierung über alle Ordner hinweg, wenn die entsprechenden "Gruppen" unter iOS "Kontakte" eingeblendet sind.
Möchten Sie von Ihrem iOS Gerät auf das mailbox.org-Office synchronisieren, so ist dies ausschließlich über den Standardorder "Kontakte" möglich. Hierbei handelt es sich um Apple-seitige Systemrestriktionen, auf die wir keinen Einfluss haben.