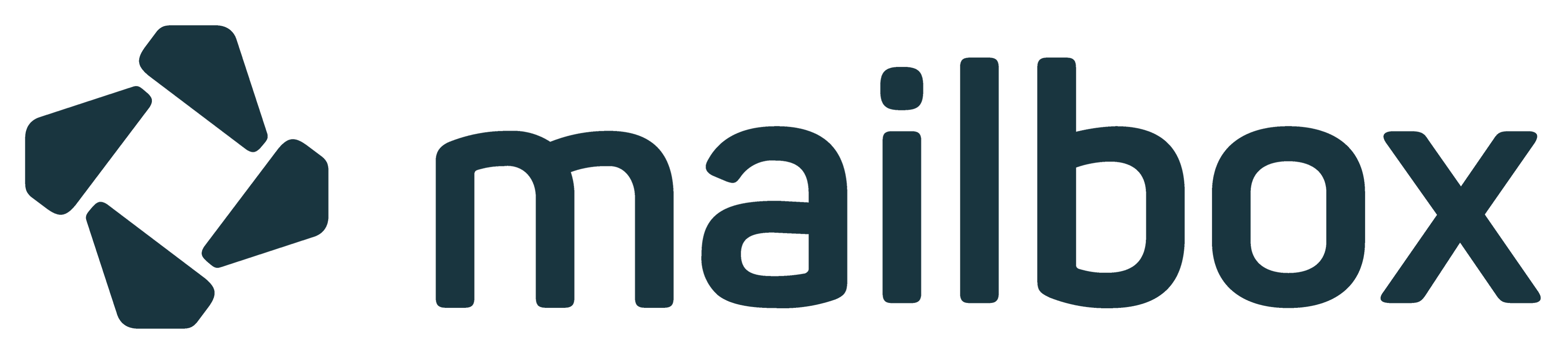CalDAV bei Thunderbird
Thunderbird
Um Ihre mailbox-Kalender mit Mozilla Thunderbird zu verwalten, können Sie das Add-on Lightning installieren (ab Thunderbird 38.0 ist dieses Add-on enthalten).
-
Wählen Sie den Menüpunkt „Datei -> Neu -> Kalender“, um einen Kalender vom mailbox-Office einzubinden.
-
In dem sich öffnenden Dialog wählen Sie als Ort des Kalenders „Im Netzwerk“:
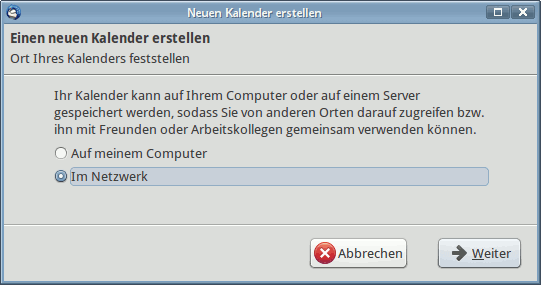
Abbildung 1: Thunderbird Konfiguration. -
Im nächsten Schritt wählen Sie als Format „CalDAV“ und als Adresse
https://dav.mailbox.org/caldav/XXX. Achtung!: XXX müssen Sie durch die Nummern- und Buchstabenkombination Ihres Kalenders (siehe unten) ersetzen.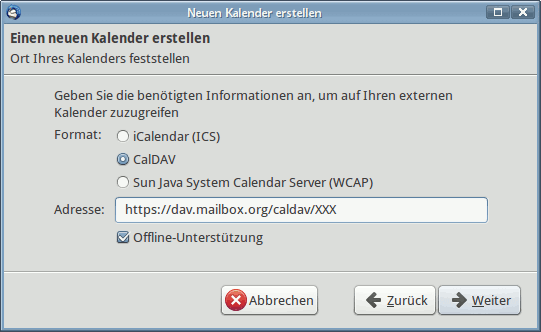
Abbildung 2: Thunderbird Konfiguration.
Um die vollständige Adresse Ihres Kalenders oder Ihrer Aufgabenliste (inklusive der individuellen Buchstaben- und Zahlenkombination) zu finden, gehen Sie bitte wie folgt vor:
- Öffnen Sie in Ihrer mailbox Suite-Office den gewünschten Kalender oder die Aufgabenliste.
- Klicken Sie auf das Symbol mit den drei waagerechten Linien neben dem jeweiligen Eintrag.
- Wählen Sie im angezeigten Menü den Punkt „Eigenschaften“ aus.
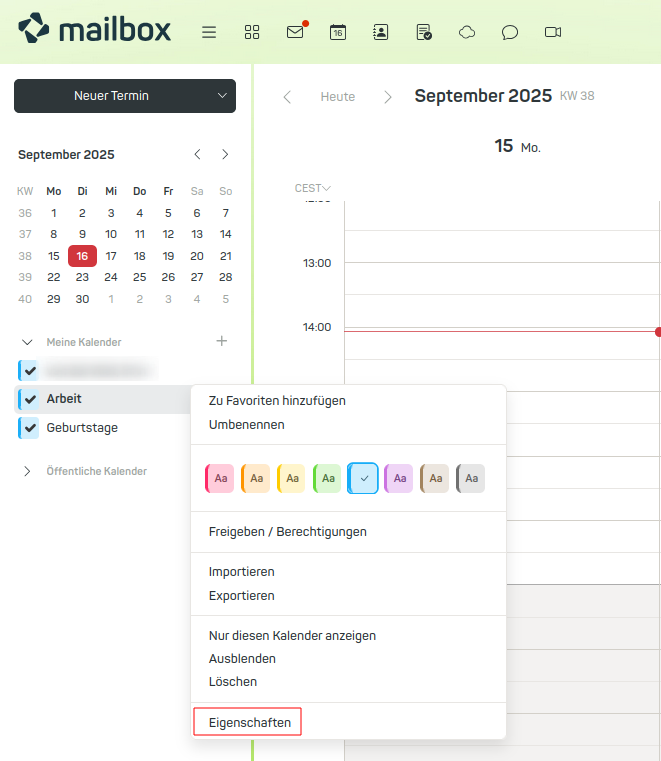
Abbildung 3: Eigenschaften des Kalenders.
Dort wird Ihnen die vollständige Adresse angezeigt – beispielsweise in dieser Form:
https://dav.mailbox.org/caldav/Y2FsFi8hMC4zKQ
Diese Adresse benötigen Sie für die Integration in andere Anwendungen:
-
Im folgenden Schritt geben Sie dem Kalender einen Namen und weisen Sie den Terminen eine Farbe für die Darstellung zu.
-
Im letzten Schritt müssen Sie noch den Login-Namen (Ihre E-Mail Adresse) und das Passwort für Ihren mailbox Account-Account eingeben.
Damit ist die Einrichtung abgeschlossen:
OPTIONAL: Möchten Sie mehrere Kalender unterschiedlicher Accounts in Thunderbird einbinden, gehen Sie bitte wie folgt vor: Achtung! Die folgende Modifikation nehmen Sie auf eigenes Risko vor. Wir übernehmen hier weder Haftung noch Support.
- Add-On Lightning installieren - sollte in neueren Thunderbird-Versionen standardmäßig installiert und aktiviert sein.
- Einstellungen von Thunderbird öffnen.
- Auf “Erweitert” klicken, danach “Allgemein” und dann “Konfiguration bearbeiten”.
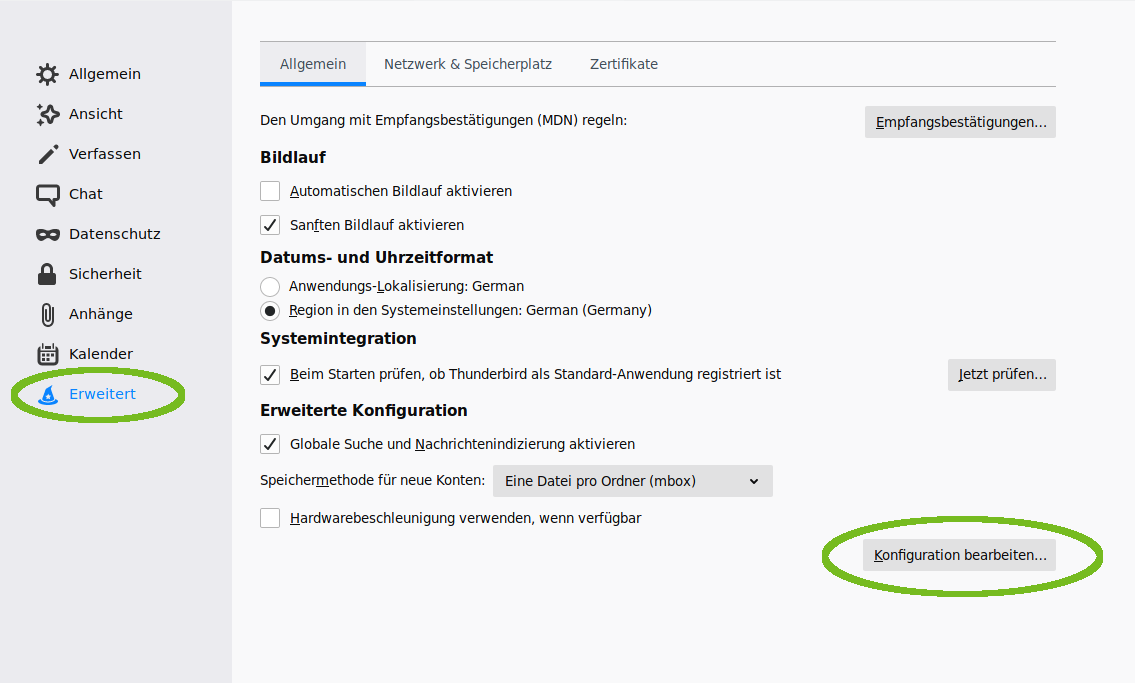
Abbildung 4: Einstellungen Thunderbird.
- Warnhinweis bestätigen "Ich bin mir der Gefahr bewusst!"
- In die Suchmaske “calendar.network.multirealm” eingeben. Dazu gibt es eine Ergebniszeile, auf welche doppelt gedrückt werden muss um die Einstellungen ändern zu können. Den "Wert" von "false" auf "true" ändern und bestätigen.
- Thunderbird neu starten.
Sollte es mit der hier beschriebenen Installation Probleme geben: Viele Kunden sind sehr zufrieden mit dem Add-On TBSync, dieses benötigt zusätzlich noch ein weiteres Add-On "Provider für CalDAV & CardDAV", bietet dafür mehr Optionen für die Synchronisierung und scheinbar auch eine robustere Synchronisierung.