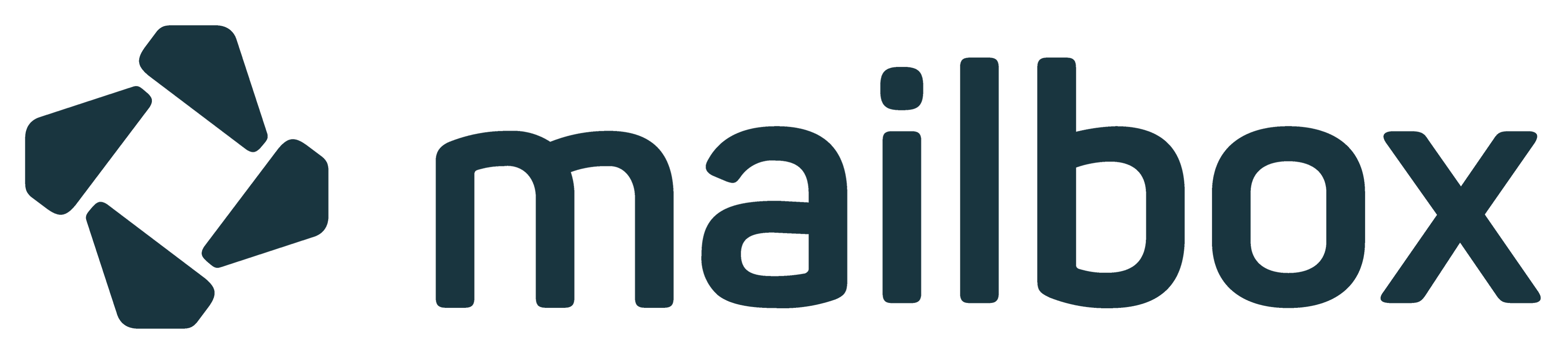YubiKeys fuer andere Webseiten nutzen
Kein Support von mailbox.org
mailbox.org vertreibt selbst keine YubiKeys mehr und kann daher nur sehr eingeschränkt Support für diese Geräte leisten. Wenn Sie die folgende Anleitung mit eigenen YubiKeys befolgen, gelten die Bemerkungen zum ersten Slot nicht für Sie und Sie können beide Slots nach eigenen Wünschen belegen.
Von mailbox.org provisionierte YubiKeys
Sie können die bei mailbox.org gekauften YubiKeys auch zum Einloggen bei anderen Webseiten oder Diensten nutzen. Der YubiKey bietet zwei konfigurierbare Speicherplätze ("Slots"). Den ersten benötigen Sie für das Einloggen mittels Einmalkennwort in Ihren mailbox.org-Account, er wurde von uns entsprechend provisioniert - die Konfiguration dieses Solts sollte also unverändert bleiben, da eine Wiederherstellung durch mailbox.org nicht möglich ist.
Den zweiten Speicherplatz können Sie selbst konfigurieren. Zur Auswahl stehen dafür verschiedene Verfahren zur Erzeugung von Einmalkennwörtern oder auch die Nutzung eines statischen Passworts.
Sie werden also nur den zweiten Speicherplatz Ihres YubiKeys konfigurieren.
YubiKeys an der YubiCloud anmelden
Die YubiCloud bietet einen zentralen Authentifizierungsservice zur Nutzung von Einmalkennwörtern (OTP).
Zur Konfiguration des YubiKeys benötigen Sie das Programm "YubiKey Manager", das Sie von der Yubico Webseite herunterladen können.
Viele Webseiten nutzen die YubiCloud zur Verifizierung von Einmalkennwörtern. Sie können die bei mailbox.org gekauften YubiKeys mit dem "YubiKey Manager" ebenfalls an der YubiCloud anmelden und für diesen Zweck den zweiten Speicherplatz ("Slot") konfigurieren.
Stecken Sie den YubiKey in einen USB-Port des Gerätes, auf dem Sie die Konfiguration durchführen. Starten Sie den "YubiKey Manager" und wählen Sie den Punkt "Applications (1) | OTP (2)". Klicken Sie anschließen auf "Configure" (3).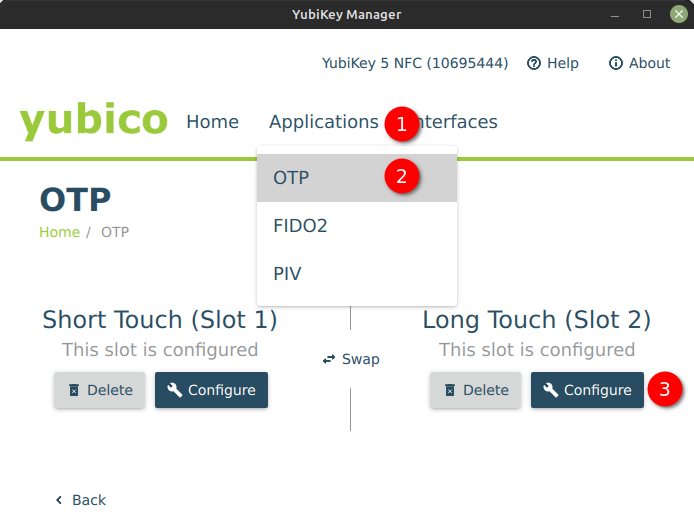
_Abbildung 1: Konfiguration des 2. Slots über den YubiKey Manager
_
Im folgenden Schritt wählen Sie "Yubico OTP" (4) aus und klicken dann auf "Next" (5) (Abbildung 2).
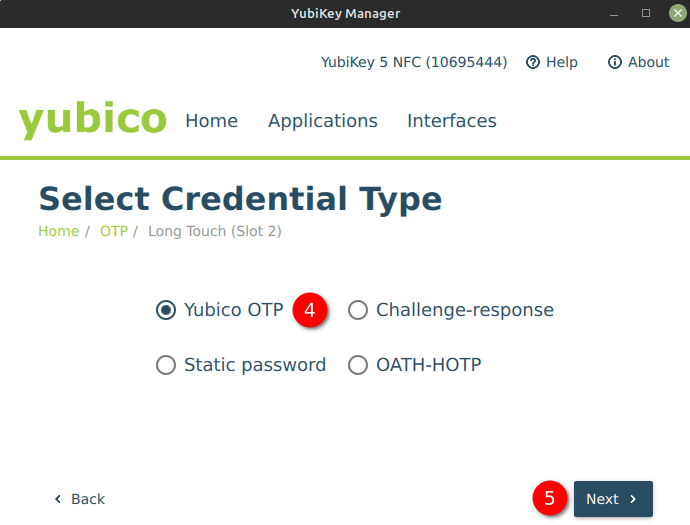
_Abbildung 2: Auswahl der Nutzung des Slots.
_
Im nächsten Schritt können Sie einen öffentlichen Schlüssel festlegen (6) und entscheiden, ob Sie die Seriennummer als Basis nehmen möchten. Dies ist für die meisten Anwendungsfälle die beste Lösung. Haken Sie in diesem Fall die Checkbox an. Generieren Sie anschließend die private ID (7) und den geheimen Schlüsselteil (8), in dem Sie mehrfach auf "Generate" klicken. Letzteres erhöht die Zufälligkeit. Markieren Sie abschließend den Kasten "Upload" (9), um den öffentlichen Teil des Schlüssels in der YubiCloud zu hinterlegen. Klicken Sie dann zum Beenden auf "Finish"(9).**
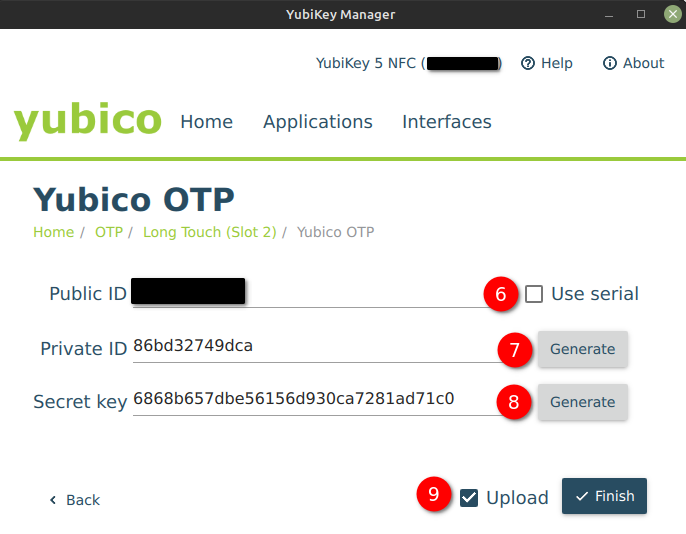 **
**
_Abbildung 3: Generieren der benötigten Schlüssel
_
Sie werden nun auf die Yubico Webseite geleitet, welche sich automatisch in Ihrem Browser öffnen wird. Dort müssen Sie einen OTP Test-Token erstellen und eingeben (10). Um den 2. Slot anzusprechen, drücken Sie bitte länger als eine Sekunde auf den Knopf des YubiKeys, während dieser weiterhin an Ihr Gerät angeschlossen ist. Zusätzlich muss ein Google reCAPTCHA gelöst werden (11). Danach klicken Sie auf "Upload" (12).
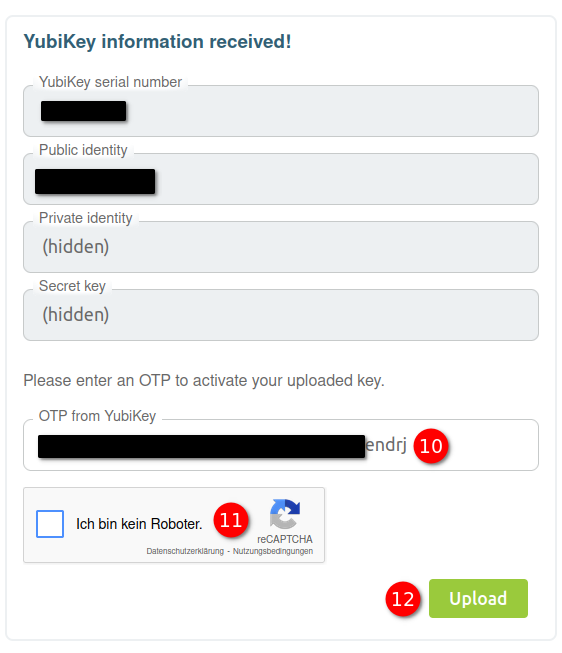
Abbildung 4: Webseite von Yubico - Konfiguration eines YubiKeys in der YubiCloud.
Nun erfolgt der Eintrag Ihres YubiKeys auf dem YubiCloud-Server. Dies kann einige Minuten in Anspruch nehmen und wird als Resultat dieses Ergebnis liefern:
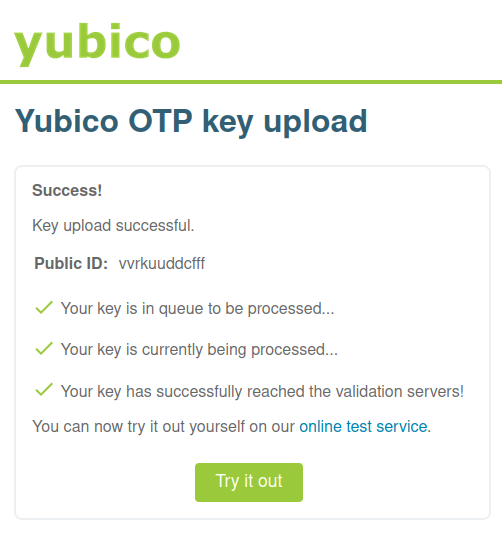
Abbildung 5: Die Einrichtung des YubiKeys war erfolgreich.
Hat alles geklappt, können Sie auf der Webseite von Yubico überprüfen, ob die Authentifizierung gegenüber der YubiCloud mit dem zweiten, nun konfigurierten Speicherplatz funktioniert.