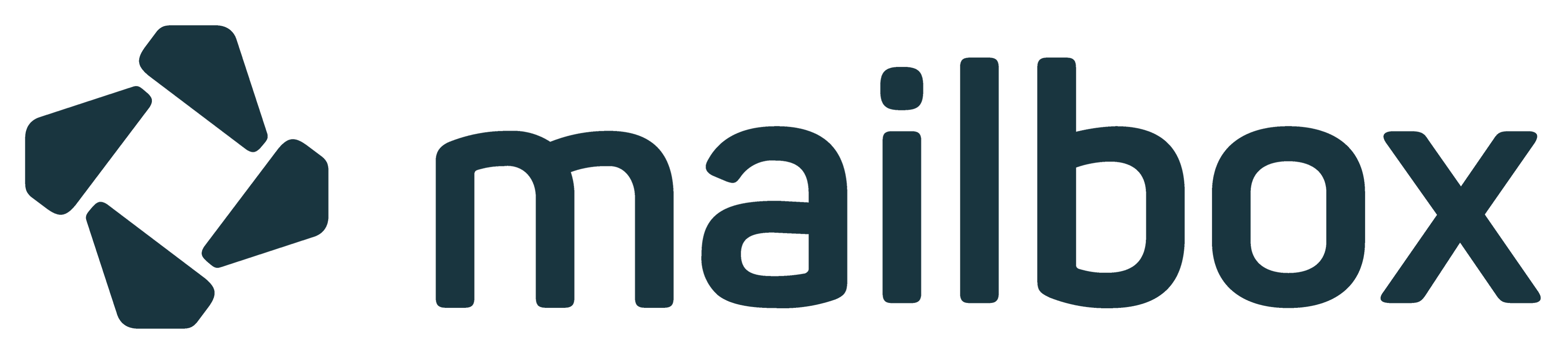Den mailbox.org Guard aktivieren
Das Aktivieren des Guard erzeugt automatisch ein PGP-Schlüsselpaar für Sie, das mailbox.org sicher speichert. Ein PGP-Schlüsselpaar besteht aus einem öffentlichen Schlüssel (zum Verschlüsseln) und einem privaten Schlüssel (zum Entschlüsseln). Der Guard sichert den Zugriff auf Ihren privaten Schlüssel mit einem separaten Passwort. Sie können in der Schlüsselverwaltung (unter "Einstellungen | mailbox.org Guard-Sicherheit | Erweiterte Einstellungen") die auf unserem Server erzeugten Schlüssel(-paare) herunterladen und - falls vorhanden - in Ihre lokale PGP-Installation oder Ihren lokalen Mailclient importieren. So können Sie sowohl im Webclient, als auch im Mailclient die gleichen PGP-Keys verwenden und auf damit verschlüsselte E-Mails zugreifen.
Wenn Sie mehr über PGP wissen wollen, empfehlen wir Ihnen diese Links als Einstieg:
- PGP in der Wikipedia: https://de.wikipedia.org/wiki/Pretty_Good_Privacy
- Eine etwas ältere aber immer noch zutreffende Einführung von Netzpolitik.org
- Eine gute Einführung als video crash course bei Youtube (Teil 1)
- Die Guided Tour im mailbox.org Office selbst: (Abbildung 3)
- die Online-Hilfe und Dokumentation zu Guard: (Abbildung 3)
Guard deaktivieren und zurücksetzen
Wenn Sie den Guard deaktivieren möchten, dann erstellen Sie bitte unter https://support.mailbox.org ein Support-Ticket mit dem Betreff "Bitte Guard deaktivieren". Dabei ist Vorsicht geboten: Beim Zurücksetzen des Guards werden alle hinterlegten Schlüsselpaare auf unseren Servern gelöscht. Ohne PGP-Schlüssel (und Zugriff auf diese mit dem PGP-Passwort) können Sie keine mit diesem Key verschlüsselten Mails oder Dateien mehr öffnen. Einziger Ausweg wäre ein Backup der Schlüssel erstellt haben, werden Sie die damit verschlüsselten E-Mails und Daten hinterher nicht mehr lesen oder öffnen können (siehe auch Artikel Guard-Passwort vergessen - was tun).
Das Verschlüsselte Postfach (Das verschlüsselte Postfach – Eingehende Mails verschlüsseln) bleibt beim Deaktivieren oder Zurücksetzen des Guard unberührt. Ohne privaten Schlüssel können Sie nicht mehr auf die im Posteingang liegende E-Mails zugreifen. Wenn Sie den Guard deaktivieren, sollten Sie auch das verschlüsselte Postfach deaktivieren.
Um den Guard zu aktivieren, öffnen Sie das mailbox.org-Office und klicken Sie auf das Zahnrad oben rechts, um zu den Einstelllungen zu gelangen. Wählen Sie nun im Hauptmenü den Eintrag "Sicherheit" | "mailbox.org Guard" und klicken Sie hier auf die Schaltfläche "Start" (Abbildung 1).

Abbildung 1: Den Guard initialisieren.
Sie sehen nun ein Pop-Up-Fenster, das sie im Guard willkommen heißt und mit einem Setup-Wizard durch die Initialisierung führt. Klicken Sie hier auf "Setup starten" und geben Sie im folgenden Dialog ein Passwort ein (Abbildung 2).
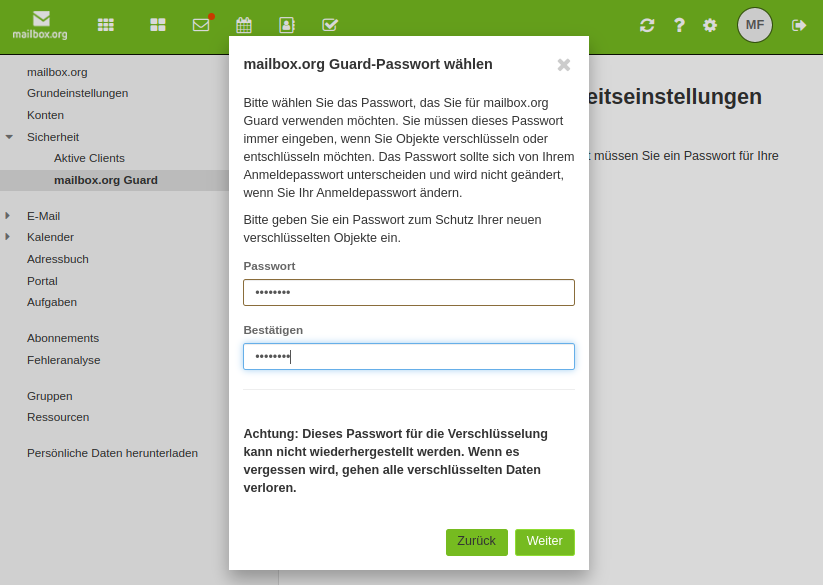
Abbildung 2: Geben Sie Ihr gewünschtes Guard-Passwort ein und wiederholen Sie es.
Passwort
Das hier festgelegte Passwort hat mit Ihrem Login-Passwort nichts zu tun. Es kann bei Verlust nicht zurückgesetzt werden. Es ist sinnvoll, nach dem erfolgreichen Einrichten die generierten Schlüssel sofort zu sichern.
Wenn alles geklappt hat, sollten Sie das folgende Fenster sehen:

Abbildung 3: Geschafft! Der Guard ist eingerichtet.
Unter "Einstellungen | mailbox.org | Sicherheit | mailbox.org Guard") erhalten Sie jetzt mehr Optionen (Abbildung 4):
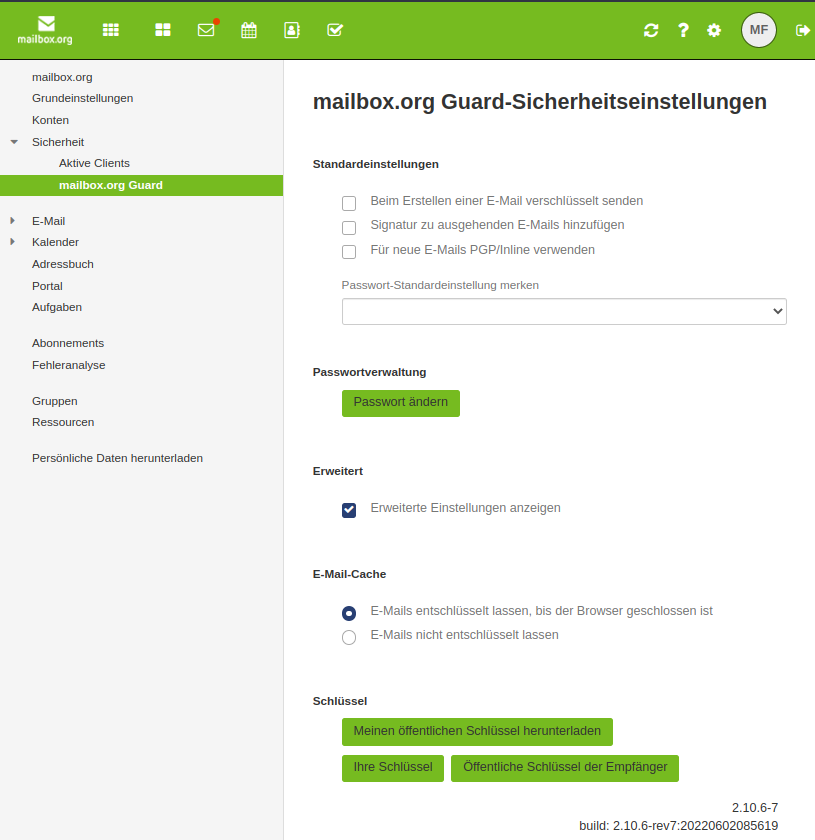
Abbildung 4: Nach Abschluss der initialen Konfiguration füllt sich die Guard-Seite mit weiteren Optionen.
Die Schaltflächen und Optionsfelder von oben nach unten:
- "Beim Erstellen einer E-Mail verschlüsselt senden": Alle E-Mails, die Sie versenden werden standardmäßig verschlüsselt. Liegt für den Empfänger kein Schlüssel vor, so wird ein Gastpostfach für diesen erstellt und eine entsprechende E-Mail versandt.
- "Signatur zu ausgehenden E-Mails hinzufügen": Alle versendeten E-Mails werden mit Ihrem persönlichen Schlüssel signiert. Der Empfänger kann die Signatur auf Echtheit prüfen.""
- "Für neue E-Mails PGP/Inline verwenden": PGP Inline ist ein veraltetetes Format zur E-Mail-Verschlüsselung mittel PGP. PGP-Mime ist moderner, wird aber unter Umständen noch nicht überall unterstützt. Setzen Sie den Haken, wenn Empfänger Probleme mit der Entschlüsselung haben.
- "Passwort-Standardeinstellung merken": Hier können Sie einstellen, wie oft das Guard-Passwort abgefragt werden soll.
- "Passwort ändern": Hier können Sie das Passwort für den Guard ändern. Sie benötigen das bisherige Passwort.
- "Erweiterte Einstellungen anzeigen": An dieser Stelle haben Sie die Möglichkeit, Ihre Schlüssel herunterzuladen und zu verwalten (siehe auch Artikel Eigene PGP-Schlüssel verwenden).
Sichern Sie Ihren privaten Schlüssel und verwahren diesen an einem sicheren Ort (siehe Guard-Passwort vergessen - was tun). Ein Klick auf "Ihre Schlüssel" bringt das folgende Pop-Up-Fenster (Abbildung 5):

Abbildung 5: Schlüsselverwaltung im Guard.