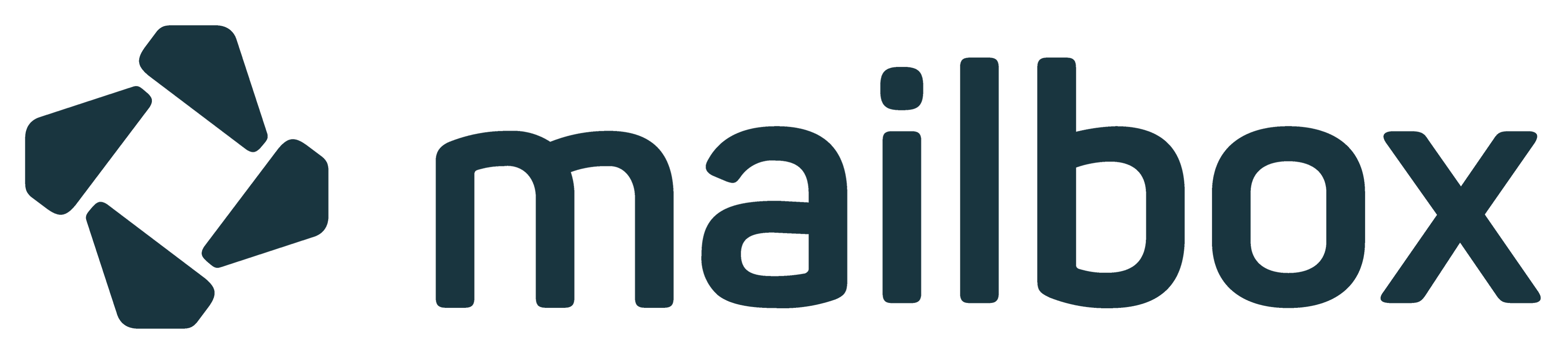Meetings erstellen, starten und planen
Meeting starten oder planen?
Auf der Startseite von OpenTalk haben Sie Wahl und können entweder ein "Meeting direkt starten" (1) oder erweiterte Einstellungen vornehmen und eine Videokonferenz terminieren, indem Sie ein "Neues Meeting planen" (2) (Abbildung 1).
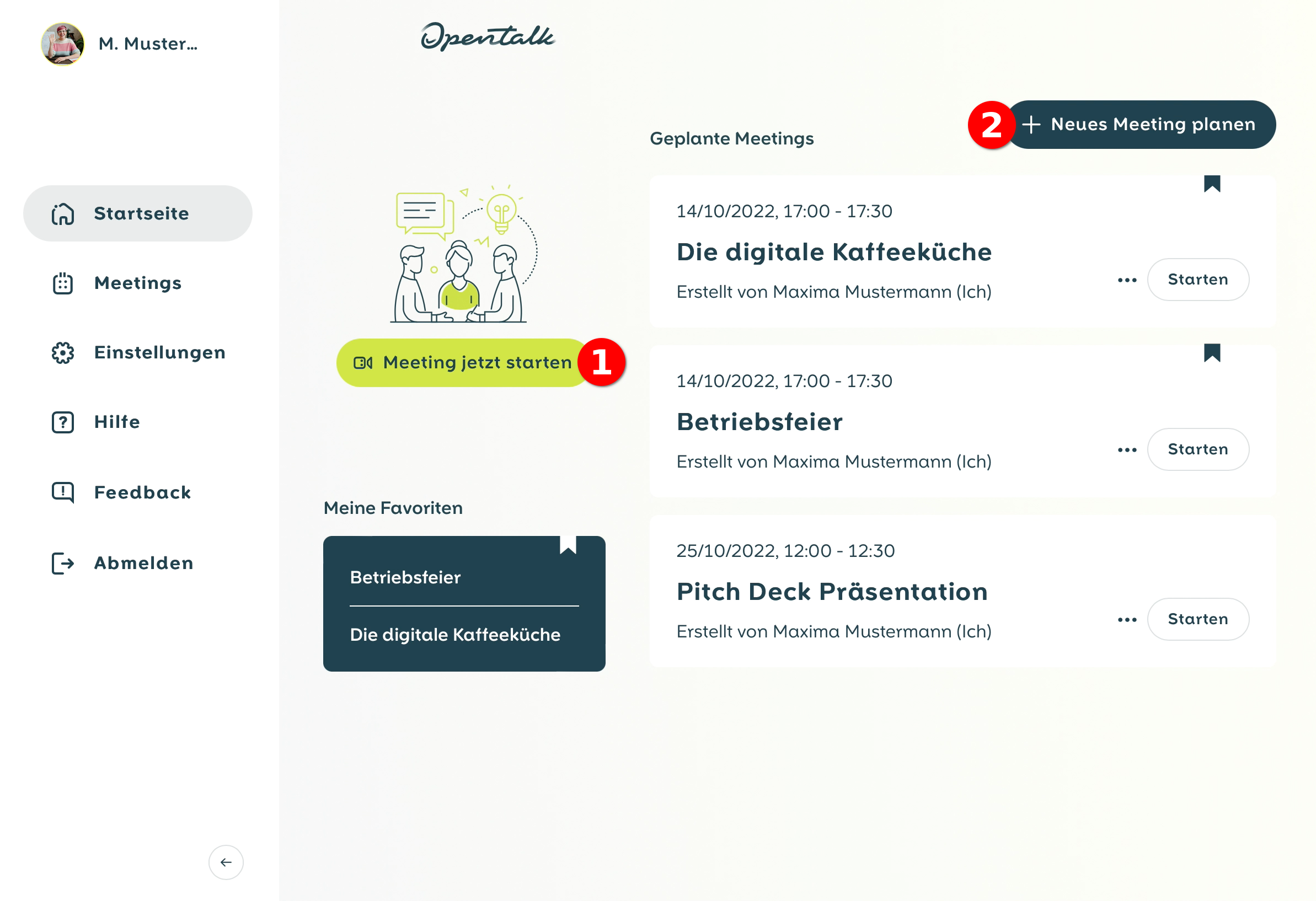
Abbildung 1: Auf der Startseite von OpenTalk können Sie Meetings direkt starten oder planen.
Meeting direkt starten
Wenn Sie ein "Meeting direkt starten" (1) gewählt haben, erhalten Sie die nötigen Zugangsdaten, die Sie teilen können um weitere Personen einzuladen (Abbildung 2).
- Der "Meeting-Link" (3) ist der direkte Zugang für Sie als Administrator.
- Um zusätzliche Teilnehmer einzuladen, teilen Sie einfach den dafür generierten "Gast-Link" (4).
- Möchten Sie Personen einladen die nur telefonisch verfügbar sind, können Sie die Nummer für die "Telefoneinwahl" (5) bereitstellen.
- Haben Sie die Vorbereitungen abgeschlossen, können Sie fortfahren und den "Videoraum öffnen" (6). Sie werden dann zum Begrüßungsbildschirm weitergeleitet. Weitere Informationen dazu finden Sie unter "Erste Schritte in OpenTalk".
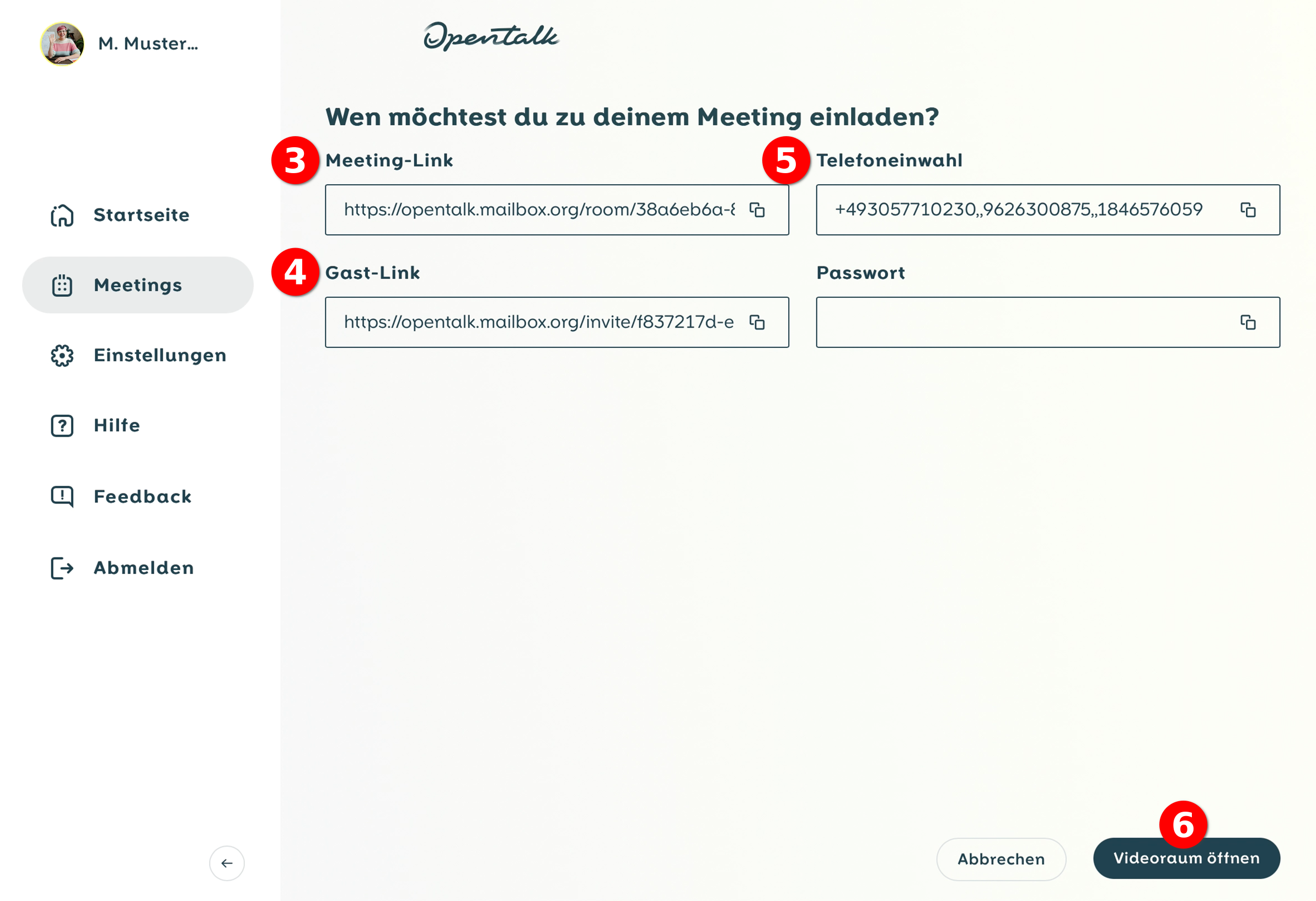
Abbildung 2: Sie haben verschiedene Möglichkeiten, um anderen Teilnehmern Zugriff auf die Videokonferenz zu ermöglichen.
Meeting planen
Mehr Optionen für die Vorbereitung einer Videokonferenz haben Sie, wenn Sie ein "Neues Meeting planen" (2) (Abbildung 1). Hier können Sie folgende Daten anpassen (Abbildung 2):
- Vergeben Sie einen "Titel" (7) für das Meeting.
- Fügen Sie eine Beschreibung hinzu um mehr "Details" (8) zu hinterlegen.
- Vergeben Sie ein "Kennwort für die Teilnahme" (9), um den Zugriff auf die Konferenz zu schützen.
- Wählen Sie aus, ob Sie einen dauerhaften Konferenzraum oder ein "Zeitabhängiges Meeting" (10) erstellen möchten und
- terminieren Sie den gewünschten Zeitraum (11) für die Konferenz.
- Legen Sie fest, ob das Meeting regelmäßig stattfinden soll, indem Sie eine "Wiederholung" (12) konfigurieren.
- Aktivieren Sie optional das "Wartezimmer" (13) für die anderen Teilnehmer.
- "Speichern" (14) Sie Ihre Einstellungen um das Meeting zu sichern.
Nach dem Speichern erhalten Sie die nötigen Zugangsdaten für das Meeting (Abbildung 2) und können können dieses jederzeit öffnen. Weitere Informationen dazu finden Sie unter "Erste Schritte in OpenTalk".
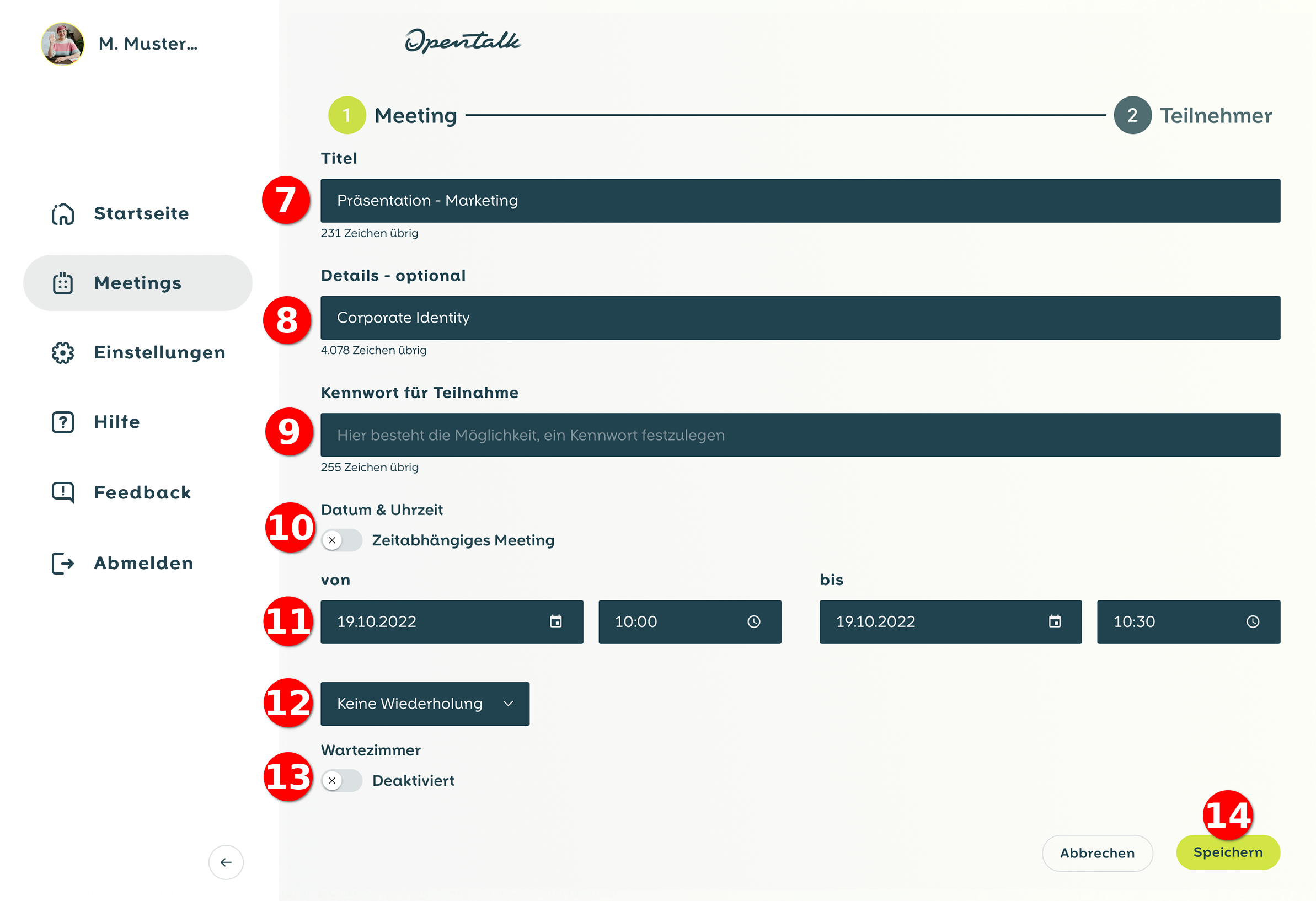
Abbildung 3: Passen Sie die Details Ihrer Konferenz ganz nach Ihren Bedürfnissen an.