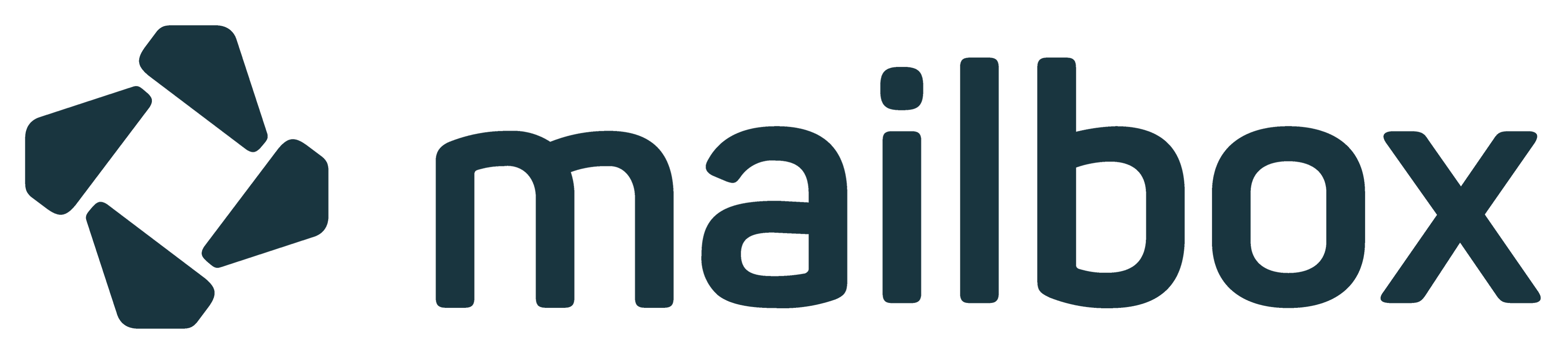Termin finden mit Framadate
Mit Framadate haben Sie die Möglichkeit einen gemeinsamen Termin zu finden, indem Sie mögliche Datumsangaben zur Auswahl bereitstellen.
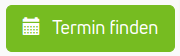
Details der Umfrage und zusätzliche Einstellungen
Geben Sie im ersten Schritt "Ihren Namen" (1), "Ihre E-Mail-Adresse" (2), sowie den "Titel der Umfrage" (3) und optional eine "Beschreibung" (4) an.
Unter der Eingabemaske finden Sie zusätzliche "Optionale Einstellungen" (5) (Abbildung 1). Hier können Sie
- die "Anzahl der Stimmen pro Option begrenzen" (6),
- bei Bedarf den "Link anpassen" (7),
- den Zugriff auf die Umfrage mit einem "Passwort" (8) schützen,
- die "Berechtigungen" (9) für nachträgliche Änderungen anpassen,
- den Intervall für Benachrichtigungen bei neuen "Wertungen" (10) und "Kommentaren" (11) konfigurieren,
- und den "Zugriff auf das Ergebnis der Umfrage auf den Autor zu beschränken" (12).
Bestätigen Sie Ihre Eingaben mit dem Button "Weiter zum 2. Schritt" (13).
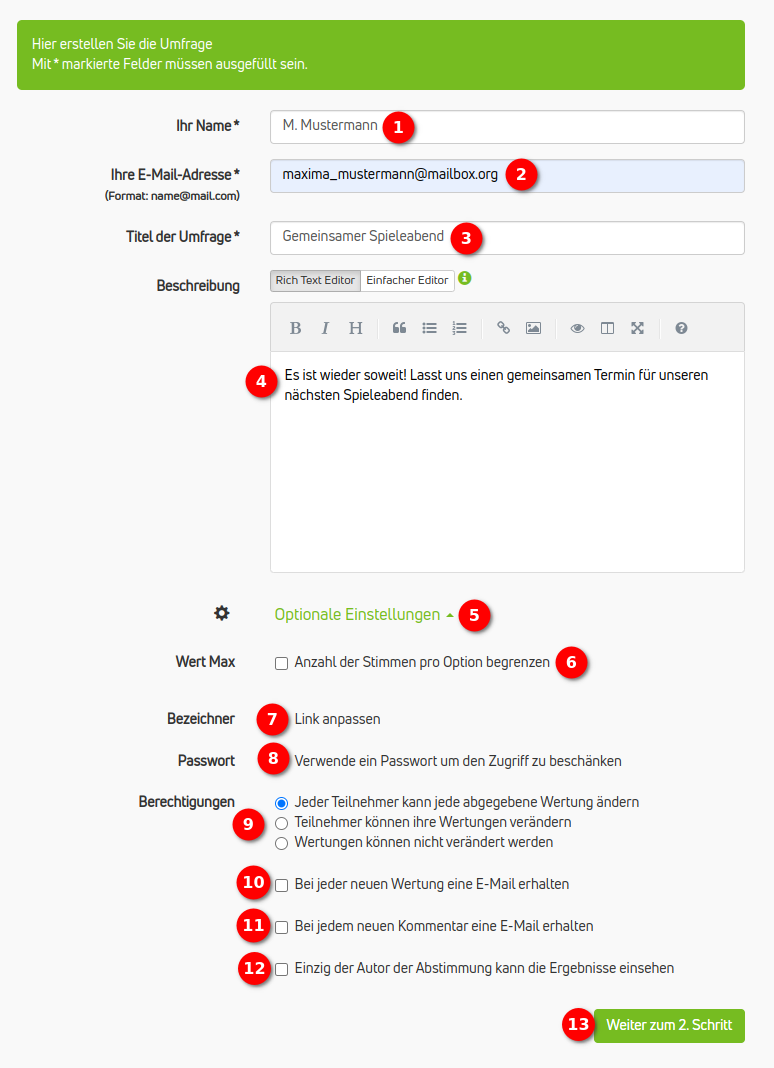
Abbildung 1: Geben Sie die Details Ihrer Umfrage an und nutzen Sie optionale Einstellungen für mehr Kontrolle.
Terminvorschläge konfigurieren
Im nächsten Bereich können Sie die zur Auswahl stehenden Termine angeben, die mit der Umfrage veröffentlicht werden sollen. Wählen Sie das gewünschte "Datum" (14) und die "Uhrzeit(en)" (15) für die Terminvorschläge. Bei Bedarf können Sie zusätzliche "Felder für Uhrzeiten hinzufügen oder entfernen" (16). Ebenso können Sie zusätzliche "Felder für die Datumsangabe hinzufügen oder entfernen" (17). Wenn Sie mit der Eingabe fertig sind, gehen Sie "Weiter" (18) zum nächsten Schritt (Abbildung 2).
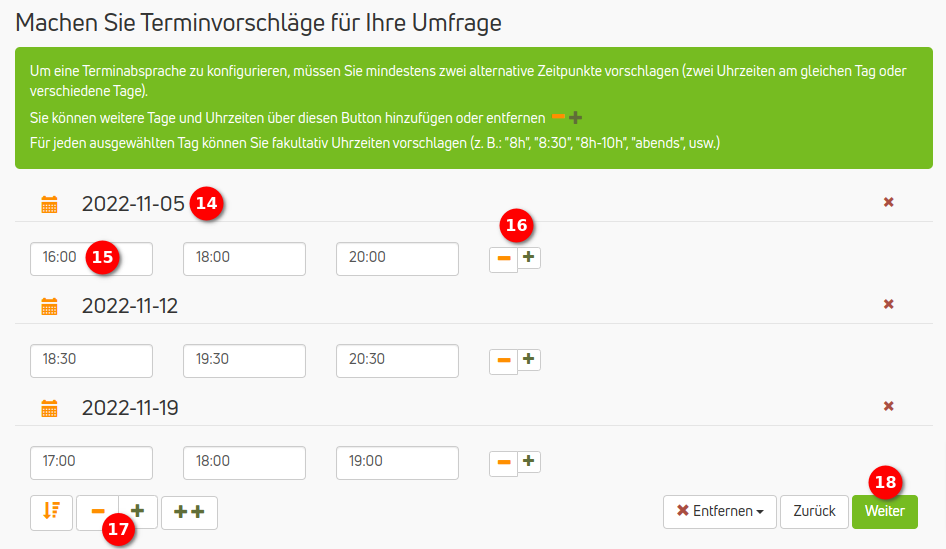
Abbildung 2: Geben Sie die zur Auswahl stehenden Termine für die Umfrage an.
Abstimmungszeitraum und Veröffentlichung
Im letzten Schritt erhalten Sie eine Zusammenfassung ihrer Termine und die Option, den "Tag der Archivierung" (19) festzulegen. Anschließend können Sie die "Umfrage erstellen" (20) (Abbildung 3).
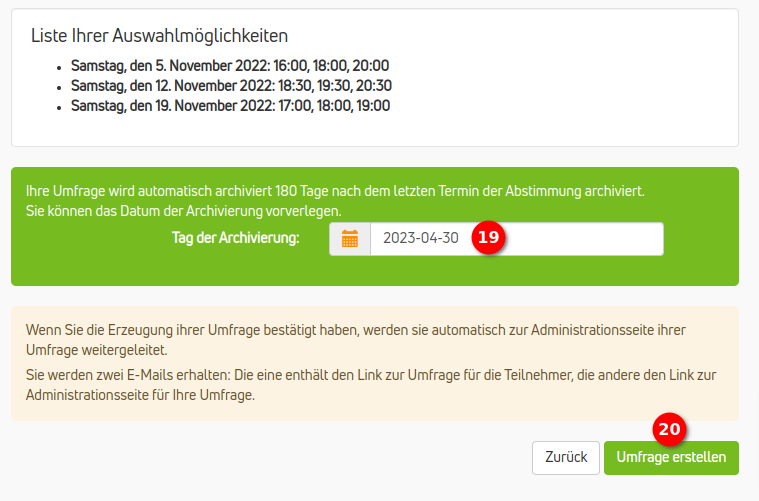
Abbildung 3: Prüfen Sie Ihre Eingaben, setzen Sie optional ein Datum für die Archivierung fest oder veröffentlichen Sie die Umfrage.
Umfrage mit anderen Personen teilen, exportieren und nachträglich bearbeiten
Die Umfrage wird nun veröffentlicht und Sie erhalten Zugriff auf die Administrationsseite. Hier können Sie auch nachträglich Einstellungen ändern sowie die Stimmabgaben einsehen. Wenn Sie die Umfrage teilen möchten, haben Sie die Wahl zwischen diesen beiden Optionen (Abbildung 4):
- Teilen Sie den "Öffentlichen Link zur Umfrage" (21) um anderen Personen die Teilnahme zu ermöglichen.
- Teilen des Links zur "Administrationsseite der Umfrage" (22). Beachten Sie dabei, dass dieser Link auch Zugriff auf die Einstellungen der Umfrage gewährt. Teilen Sie diesen Link also nur, wenn Sie anderen Personen die Verwaltung ermöglichen wollen.
Auf der Administrationsseite haben Sie auch die Möglichkeit zum Export der Umfrageergebnisse als "Druckversion" (23) oder "CSV-Datei" (24). Hier können Sie die Umfrage bei Bedarf auch "löschen" (25). Selbstverständlich können Sie hier auch Ihre Stimme abgeben und somit selbst "an der Wahl teilnehmen" (26) (Abbildung 4).
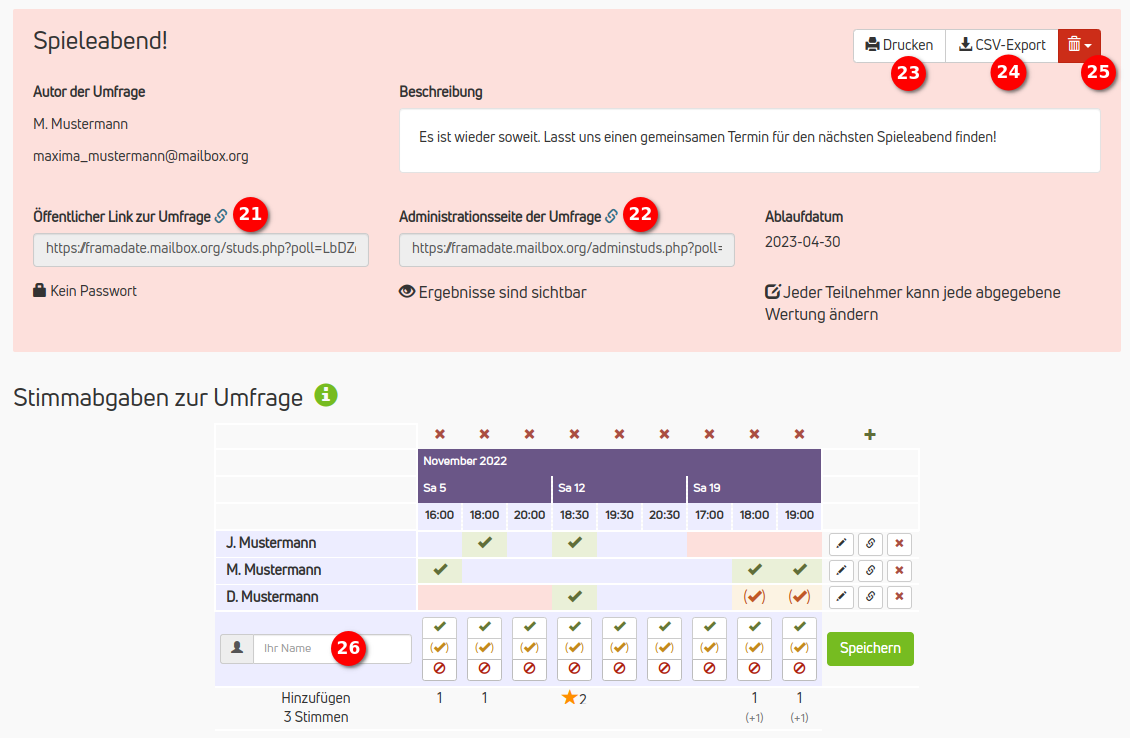
Abbildung 4: Die Administrationsseite. Passen Sie Einstellungen nachträglich an, teilen Sie Links zur Umfrage und nehmen Sie selbst daran teil.
Umfrage und Auswertung
Teilnahme an der Umfrage
Die Teilnahme an der Umfrage ist einfach und zielgerichtet gestaltet. Geben Sie Ihren "Namen" (27) in das freie Feld ein und wählen Sie die für Sie zutreffenden Parameter, die unter den jeweiligen Terminvorschlägen gelistet sind. Hier haben Sie die Wahl zwischen folgenden Optionen:
- Mit "Ja" (28) abstimmen.
- Mit "Ja, unter Vorbehalt" (29) abstimmen.
- Mit "Nein" (30) abstimmen.
Die Teilnahme an der Umfrage und die Veröffentlichung Ihrer Auswahl wird abgeschlossen, indem Sie Ihre Eingaben "speichern" (31) (Abbildung 4).
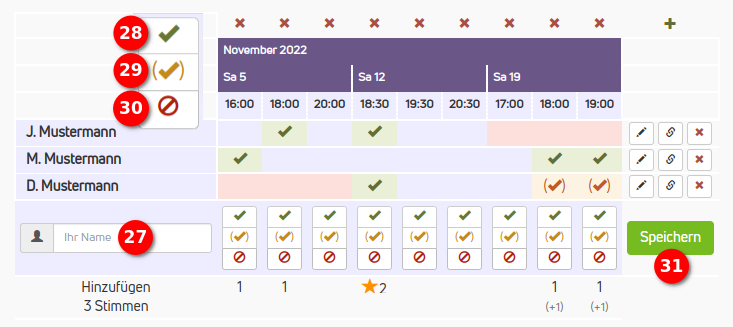
Abbildung 5: Die Teilnahme an der Umfrage ist einfach und bietet Ihnen die drei wichtigsten Optionen, um eine Terminplanung effektiv abbilden zu können.
Auswertung der Umfrage
Die Ergebnisse der Umfrage werden Ihnen entweder direkt im "Teilnahme-Bereich" (32) ausgespielt oder gleich darunter in einer "Grafik" (33) als Diagramm ausgewertet. Die "beste Wahlmöglichkeit" (34) wird abschließend in einem Textfeld zusammengefasst, indem das Datum und die Anzahl der abgegebenen Stimmen angegeben werden. Als Administrator der Umfrage erhalten Sie je nach Konfiguration auch eine E-Mail-Benachrichtigung für jede erfolgreiche Teilnahme an der Umfrage (Abbildung 6).
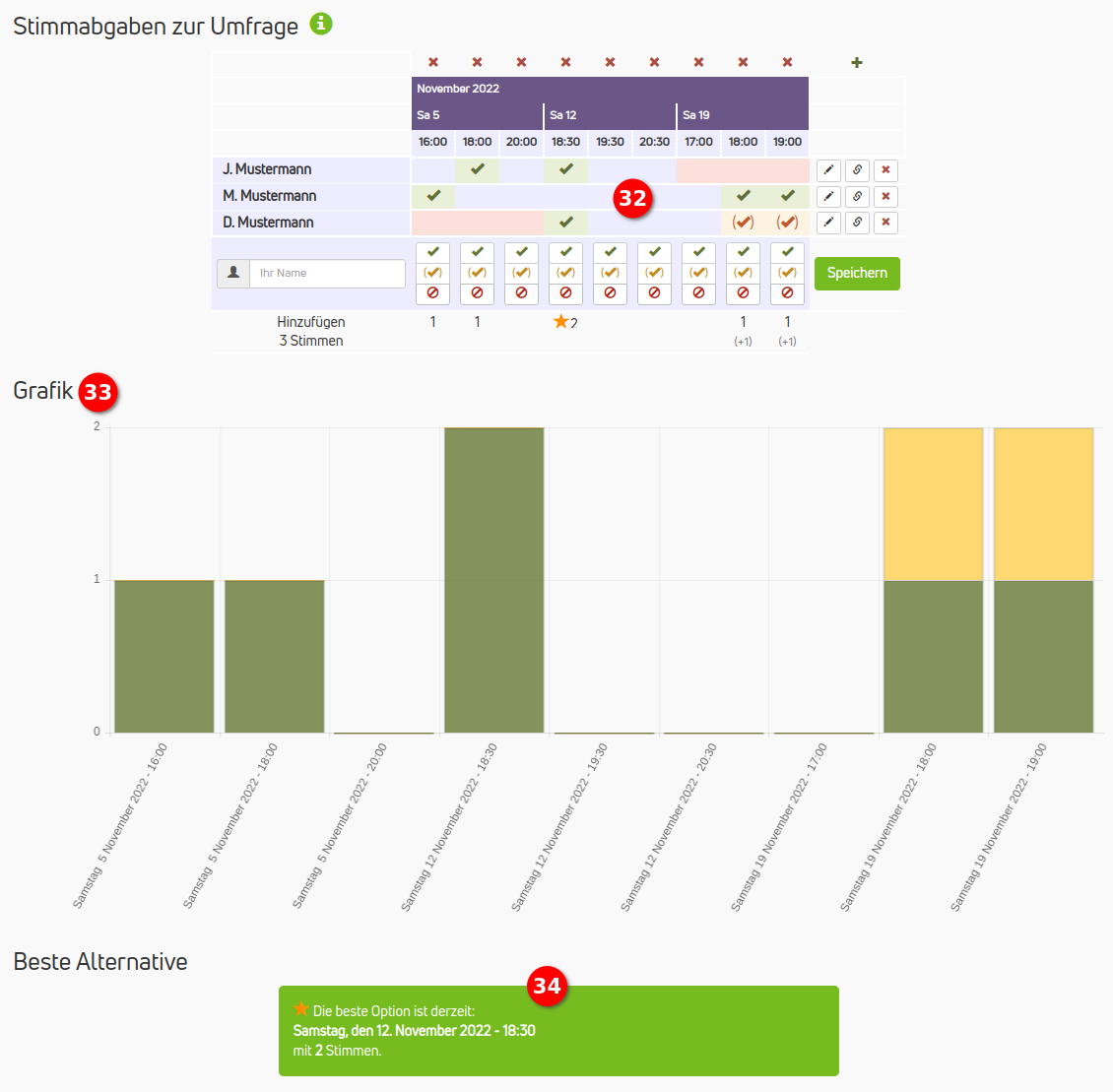
Abbildung 6: Die Ergebnisse der Umfrage werden Ihnen auf unterschiedliche Art und Weise dargestellt.