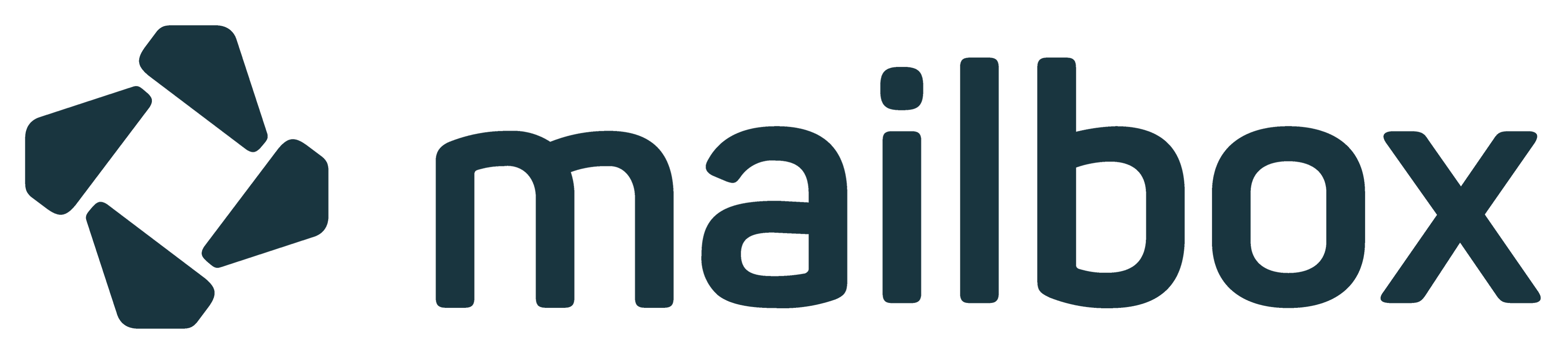Exchange ActiveSync auf iOS-Geraeten einrichten
Hinweis zu Exchange ActiveSync
Da Exchange ActiveSync (EAS) von Microsoft entwickelt wurde, läuft es auf den meisten Microsoft-Geräten mit Microsoft-Software problemlos.
Bei allen anderen Geräten (Android, iOS, Linux) hängt z.B. die Möglichkeit der Synchronisation mehrerer Kalender von der Umsetzung bzw. Implementierung von EAS ab und lässt sich daher von unserer Seite nicht beheben / verändern.
Daher empfehlen wir unseren Nutzern die Verwendung der offenen Standards IMAP und CalDAV/CardDAV zur Synchronisation.
Adressbuch und Kalender können Sie entweder über ActiveSync oder über CalDAV und CardDAV mit Ihrem mobilen Gerät abgleichen. Hier beschreiben wir den Abgleich mit ActiveSync für iOS-Geräte (iPhone, iPad).
So wird der Zugang eingerichtet
In den Einstellungen Ihres iOS-Gerätes fügen Sie ein neues Konto vom Typ „Exchange“ hinzu:
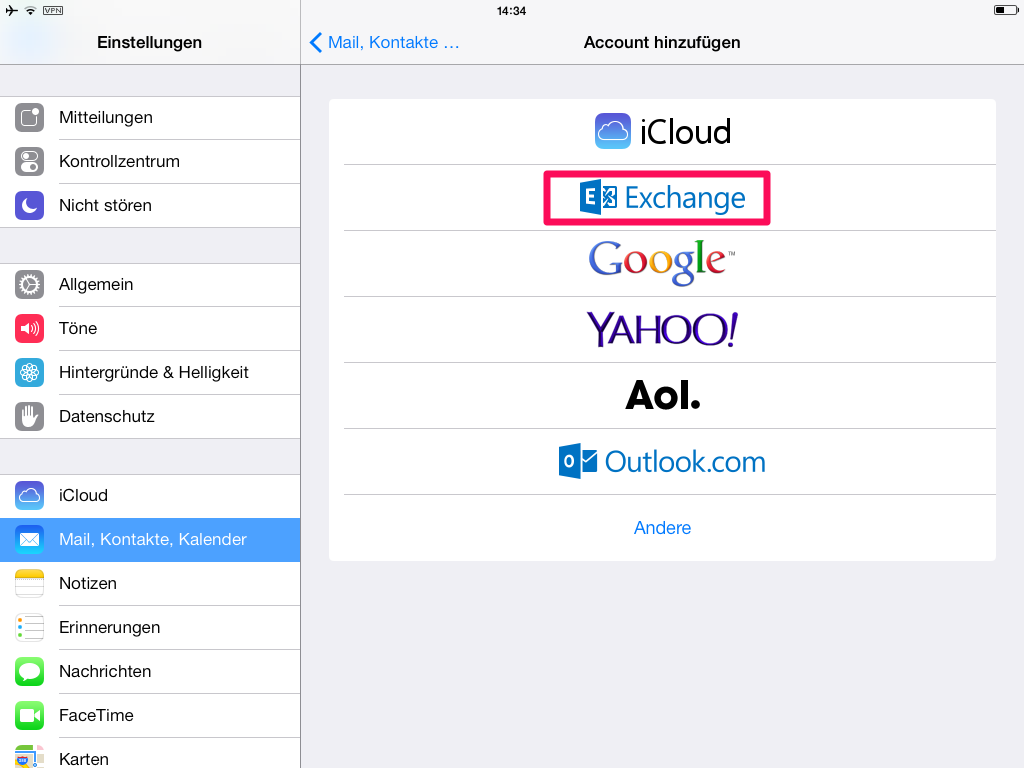 "ActiveSync auf iOS-Geräten einrichten I")
"ActiveSync auf iOS-Geräten einrichten I")
Während des Einrichtungsdialogs geben Sie dann Ihre Zugangsdaten ein:
E-Mail:
Domain:
Nutzername:
Servername:
Ihre Haupt-E-Mail-Adresse bei mailbox
mailbox
Localpart Ihrer Haupt-E-Mail-Adresse (alles vor dem @)
office.mailbox.org
In den Einstellungen des neuen Exchange-Accounts können Sie festlegen, wie weit E-Mails aus der Vergangenheit synchronisiert werden. Benutzen Sie hier als Maximalwert bitte „1 Monat“ oder weniger. Möchten Sie ältere E-Mails mit Ihrem Mobilgerät übertragen, verwenden Sie bitte IMAP statt ActiveSync.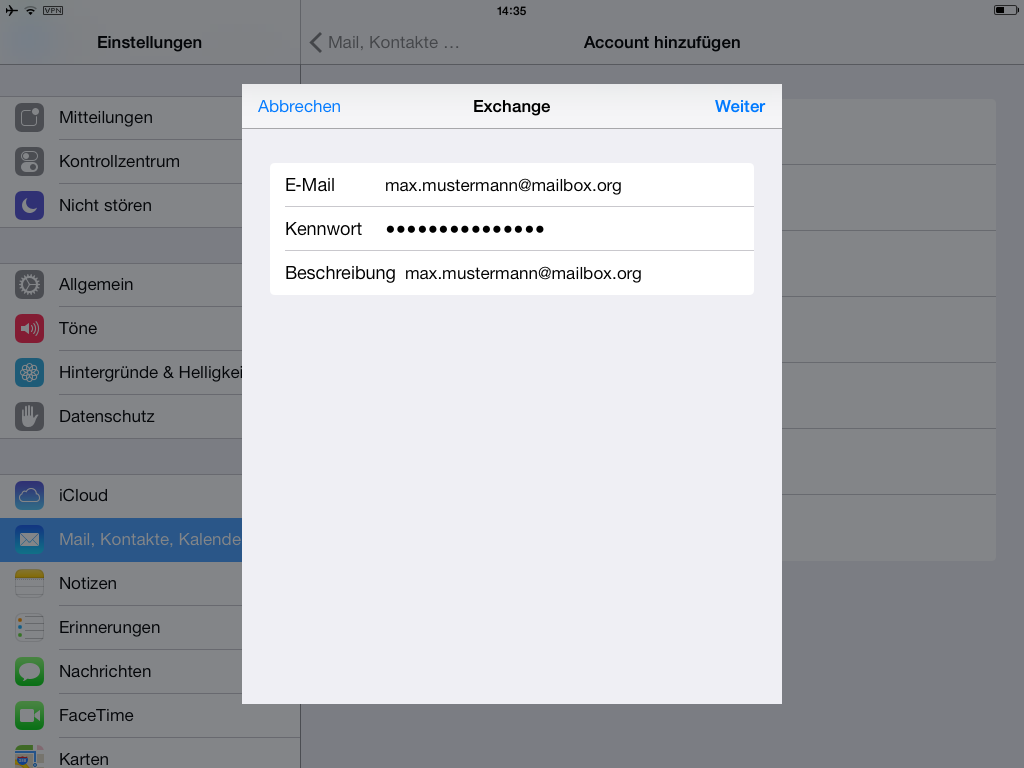 "ActiveSync auf iOS-Geräten einrichten - Benutzerdaten eingeben")
"ActiveSync auf iOS-Geräten einrichten - Benutzerdaten eingeben")
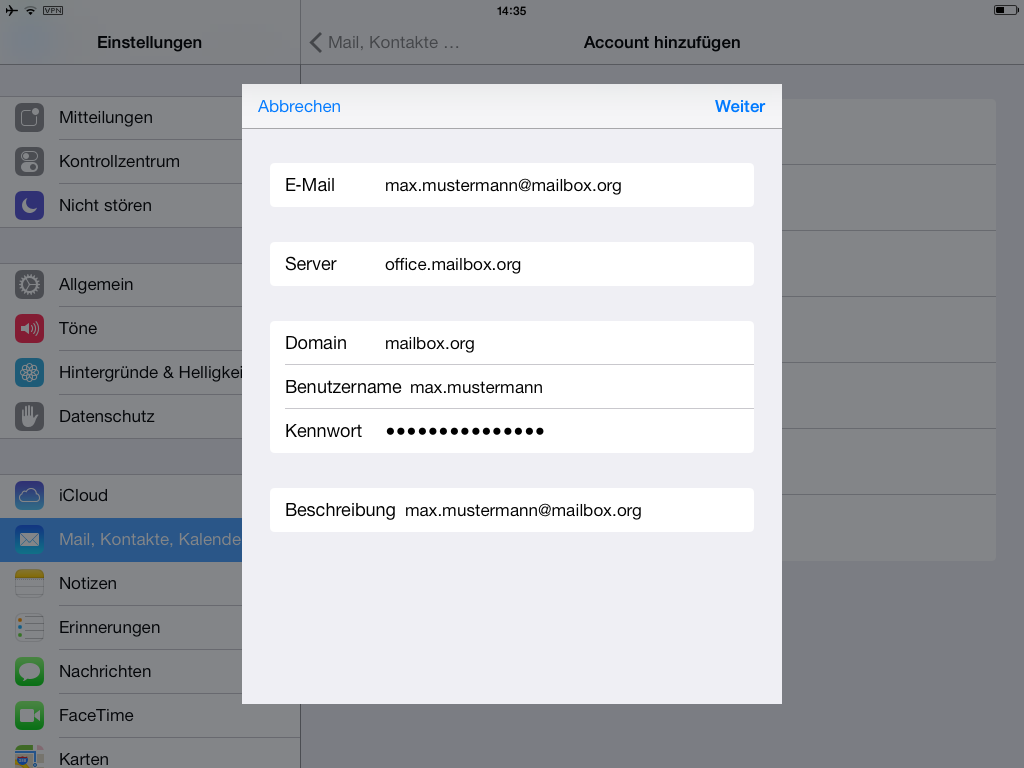 "ActiveSync auf iOS-Geräten einrichten - Verbindungsdaten eingeben")
"ActiveSync auf iOS-Geräten einrichten - Verbindungsdaten eingeben")
Wurde alles eingegeben und bestätigt, dann können Sie noch auswählen, welche Daten synchronisiert werden sollen:
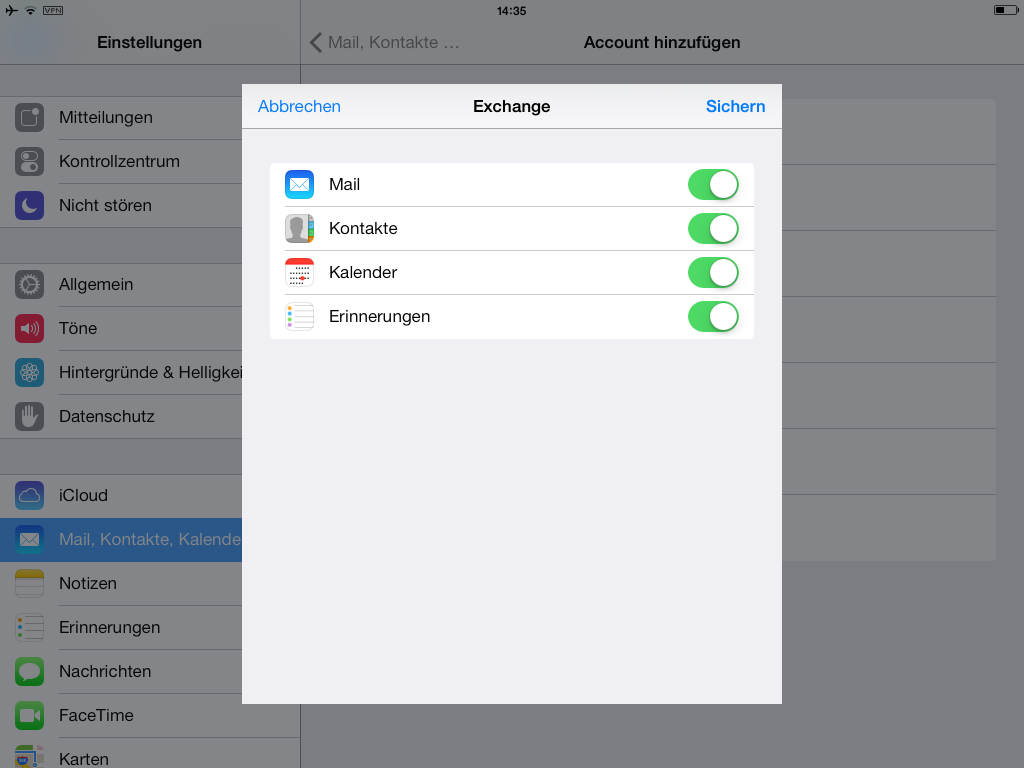 "ActiveSync auf iOS-Geräten einrichten - Synchronisationseinstellungen")
"ActiveSync auf iOS-Geräten einrichten - Synchronisationseinstellungen")
Nun können Sie loslegen!
Anmerkung zur automatischen Konfiguration
Auf unserer Webseite haben Sie nach dem Login auch die Möglichkeit Ihr iPhone oder iPad automatisch für ActiveSync konfigurieren zu lassen.
Wählen Sie dazu oben rechts das große runde Symbol und dort Ihr Gerät verbinden - Apple - iPhone/IPad - E-Mail+Kalender+Adressbuch
- Im Falle iPhone wählen Sie dann automatische Konfiguration (über SMS) und folgen den weiteren Schritten.
- Im Falle von iPad wählen Sie Experte - Automatische Konfiguration - Jetzt konfigurieren
Sie bekommen ein Konfigurationsprofil, das alle weiteren Schritte schon beinhaltet, wenn Sie dem zustimmen.
Beachten Sie, dass Sie beim Download des Profils unbedingt den Safari Browser verwenden, weil Ihr iPad das Konfigurationsprofil sonst ignoriert.
Nach erfolgreicher Konfiguration, fragt das Profil noch nach dem Passwort Ihres mailbox-Postfachs und schon ist es eingerichtet.
Sollten hierbei Probleme auftauchen, löschen Sie das Profil und richten Ihren Zugang manuell ein, wie oben beschrieben