Cloud-Dateien in das Betriebssystem einbinden mit OX Drive
Die OX Sync App wird von Open-Xchange nicht mehr weiterentwickelt und in Kürze aus den App Stores entfernt. Sie steht dann nicht mehr zum Download zur Verfügung und sollte nicht weiter verwendet werden.
Wir haben unsere Artikel zur Synchronisation mit OX Sync entsprechend überarbeitet und empfehlen die Nutzung aktueller Alternativen wie DAVx⁵, Thunderbird oder anderer CalDAV/CardDAV-kompatibler Anwendungen.
Dieser Artikel wurde für Beta-User aktualisiert. Die neue Version für Beta-User finden Sie weiter unten.
Mit der Anwendung OX Drive können Sie Ihre Cloud-Dateien ins native Dateisystem von Windows, macOS, iOS und Android einbinden und synchronisieren. Folgen Sie dazu einfach dieser Anleitung. Alternativ, und vor allem für Linux-Anwender interessant, können Sie hierfür auch das WebDAV-Protokoll verwenden. Folgen Sie dazu einfach entweder der Anleitung "Drive mit Linux-Clients" oder "WebDAV unter Windows".
Downloadlinks für OX Drive
Der OX Drive-Client ist aktuell für Windows, macOS, Android und iOS verfügbar und kann bequem über ein Menü im mailbox.org-Webmailer heraus installiert werden (Abbildung 1). Sie können die Software auch direkt über folgende Links laden und installieren:
- OX Drive-Client für macOS: Download im Mac App Store
- OX Drive-Client für iPhone und iPad (iOS): Download im iOS App Store
- OX Drive-Client für Android-Geräte: Download im Google Play Store
- Google-freie und alternative Android Geräte können den OX Drive-Client anonym über den Aurora Store beziehen, der wiederum über F-Droid installiert werden muss: https://f-droid.org/de/packages/com.aurora.store/
OX Drive herunterladen und installieren
Um den passenden Drive-Client herunterzuladen, klicken Sie im mailbox.org-Office auf das Zahnrad (oben rechts) im Hauptmenü (Abbildung 1), wählen Sie die entsprechende Plattform in der Liste aus um den Download zu starten (Abbildung 2) und folgen Sie anschließend den Installationsanweisungen.
Zugangsdaten für OX Drive
Im folgenden Beispiel zeigen wir die Installation des OX Drive Clients unter Microsoft Windows. Die Zugangsdaten sind aber für jedes Betriebssystem gleich:
Server-URL: https://office.mailbox.org
Benutzername: Die E-Mail-Adresse, mit der sie sich bei office.mailbox.org anmelden.
Passwort: Das Passwort, mit dem Sie sich auf office.mailbox.org anmelden.
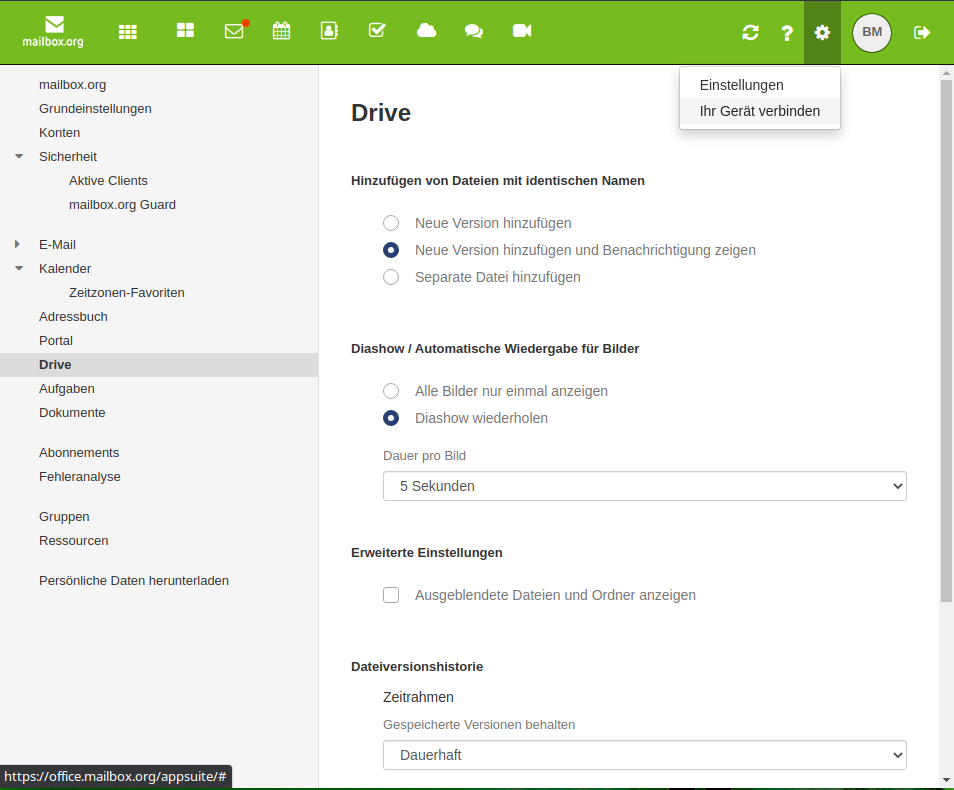
Abbildung 1: "Wählen Sie "Ihr Gerät verbinden" im Hauptmenü aus.
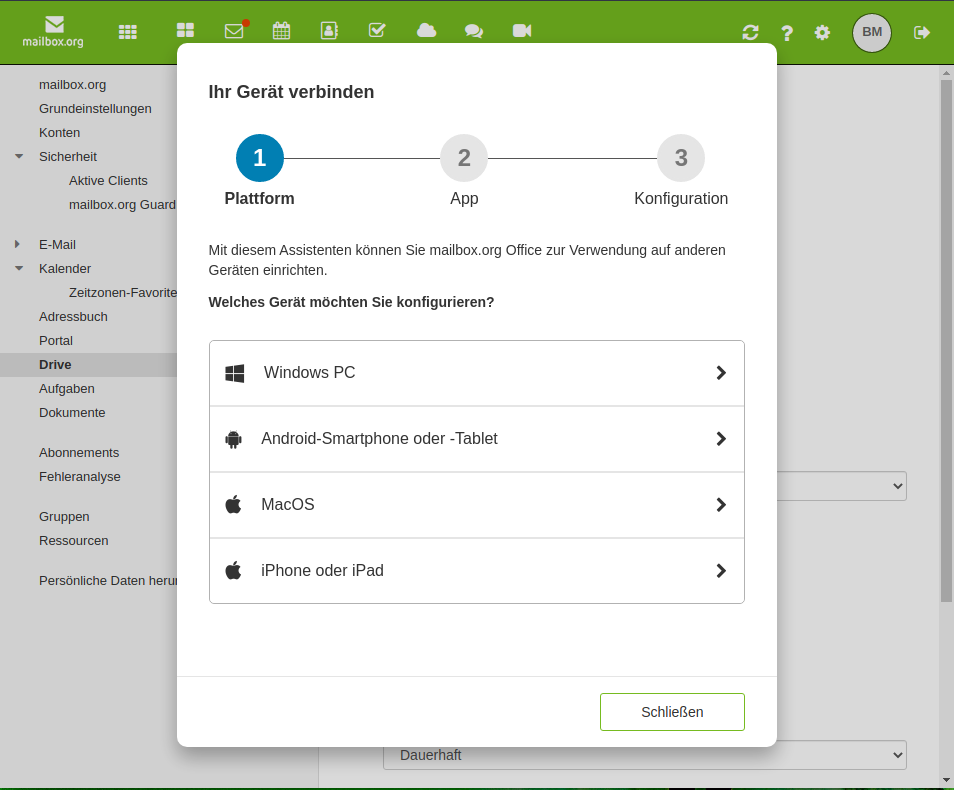
Abbildung 2: Wählen Sie anschließend Ihren Gerätetypen, bzw. Ihr Betriebssystem aus der Liste.
OX Drive auf Microsoft Windows
In dieser Anleitung zeigen wir Ihnen die Installationsschritte für den OX Drive-Client unter Microsoft Windows. Die Einstellungen sind aber für alle Betriebssysteme gleich.
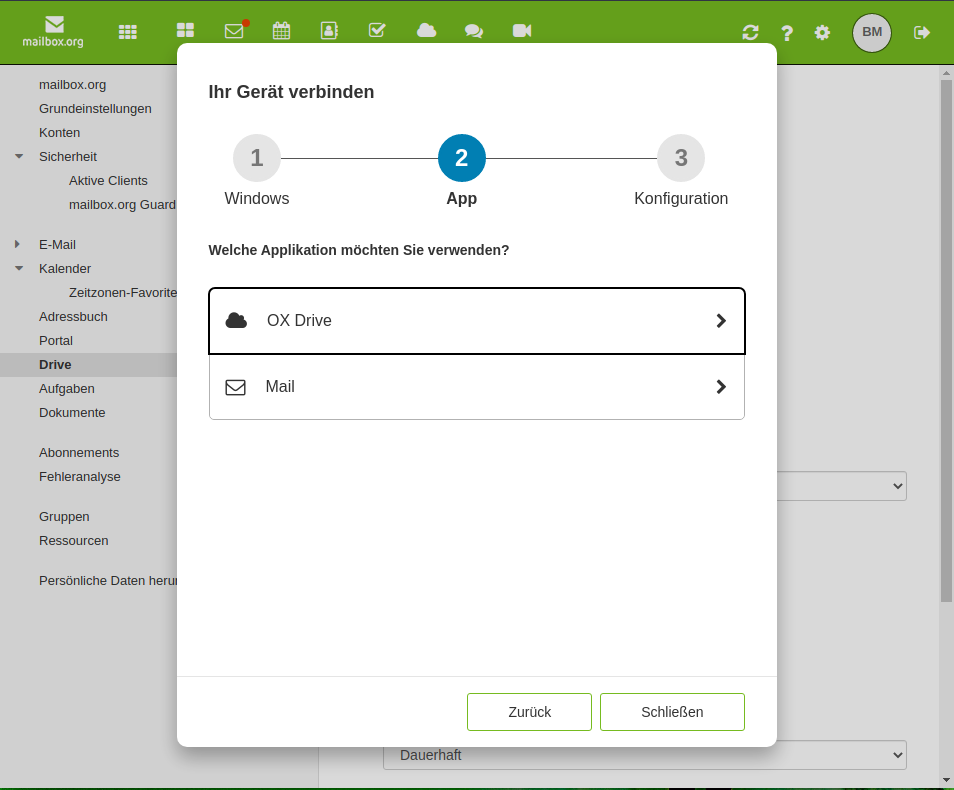
Abbildung 3: Wählen Sie dann OX Drive aus.
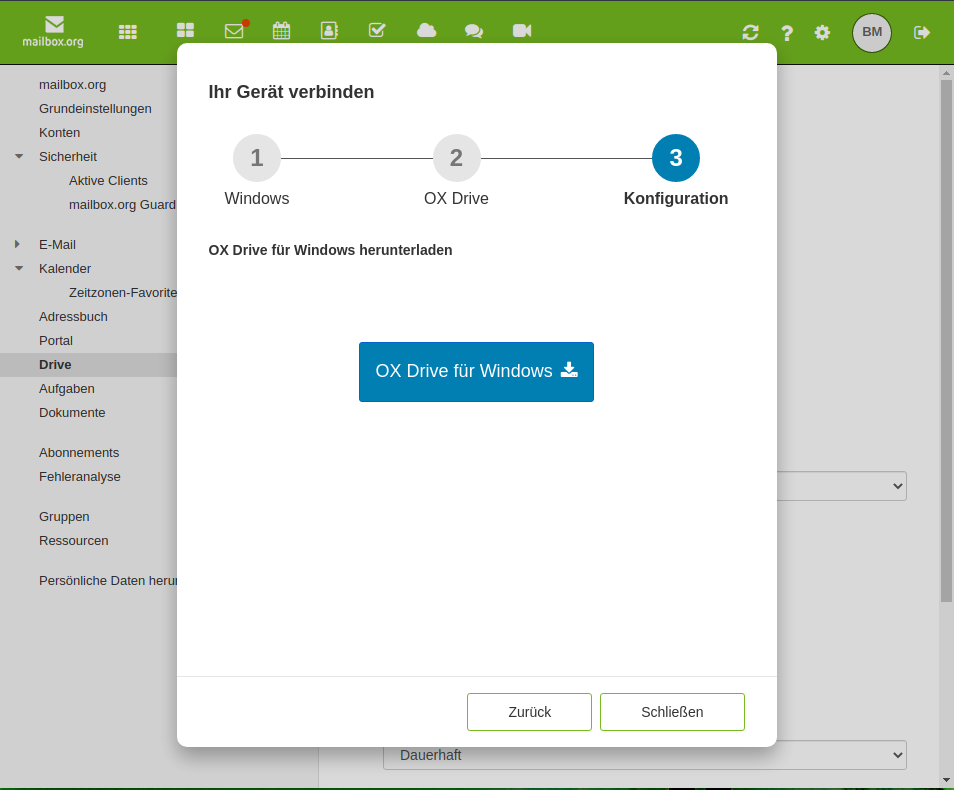
Abbildung 4: Starten Sie den Download.
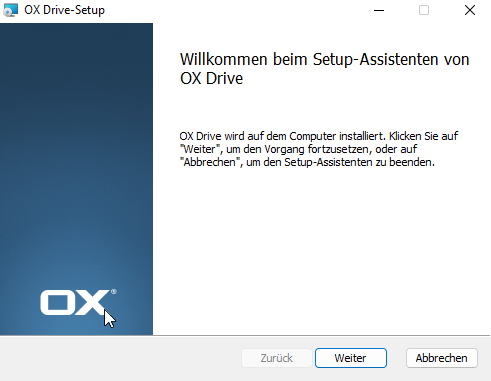
_Abbildung 5: Führen Sie die Installation aus und folgen Sie den Anweisungen.
_
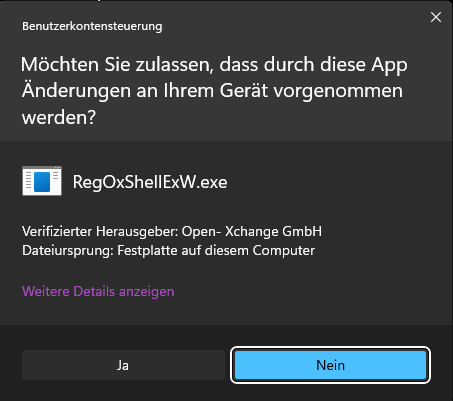
Abbildung 6: Unter Microsoft Windows erhalten Sie eventuell eine gesonderte Abfrage, bei der Sie um eine Installationserlaubnis gebeten werden. Bestätigen Sie diese.
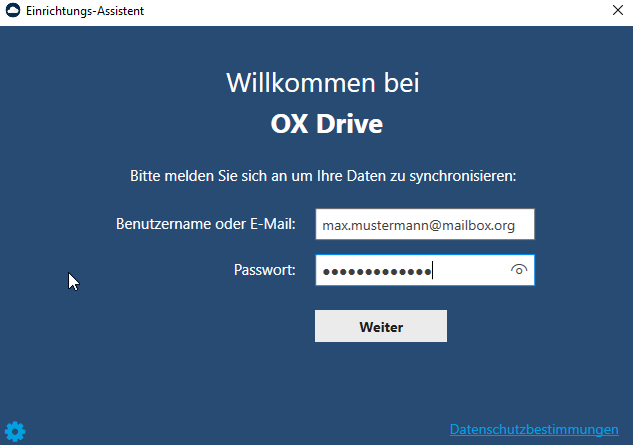
Abbildung 7: Geben Sie Ihre mailbox.org-Zugangsdaten (Hauptadresse und Ihr Passwort) ein.
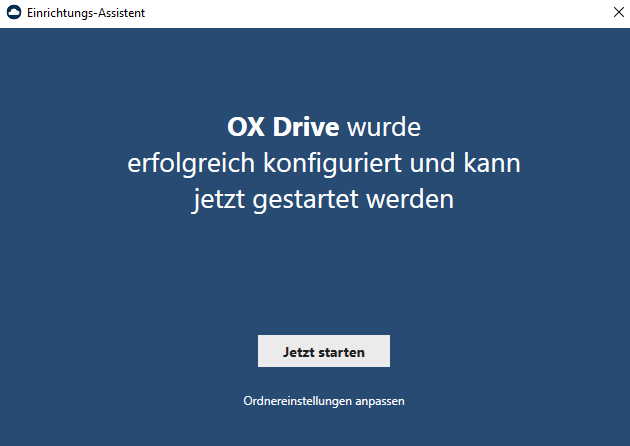
Abbildung 8: Die Installation war erfolgreich. Kontrollieren Sie die Option "Ordnereinstellungen anpassen" unterhalb.
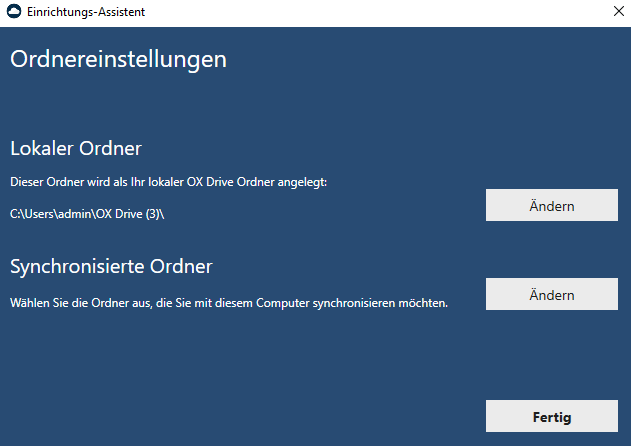
Abbildung 9: Hier können lokale Ordner und zu synchronisierende Ordner festgelegt werden. In der Regel können Sie die Standardeinstellungen beibehalten.
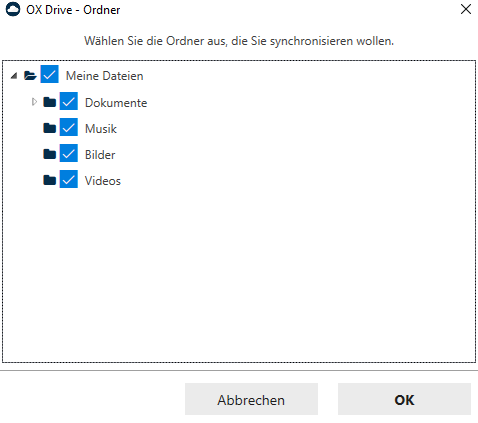
Abbildung 10: Detailansicht "Synchronisierte Ordner". Hier sehen Sie die Ordner des Drives und können festlegen, welche Sie gerne lokal auf dem Rechner haben möchten.
Bitte gehen Sie zur Installation von Android, macOS und iOS analog zu dieser Anleitung vor.
Aktualisierter Beta Artikel
Die folgenden Abschnitte dieses Artikels wurden an die aktuelle Beta-Version angepasst. Bitte beachten Sie, dass sich Struktur und Benennung einzelner Menüs oder Funktionen von der bisherigen Version unterscheiden können.
Änderungen beim einbinden von Cloud-Dateien mit OX-Drive:
Beim Hinzufügen und Verwalten von Clouddateien in das Betriebssystem via OX Drive bei mailbox.org gibt es zwischen der alten und neuen mailbox.org Suite keine grundlegenden Änderungen im Ablauf. Die technische Umsetzung erfolgt weiterhin in mehreren Schritten:
- Öffnen Sie Alle Einstellungen, um Ihre Geräte mit mailbox.org zu verbinden.
- Klicken Sie auf Ihr Gerät verbinden.
- Wählen Sie ein Gerät aus, welches Sie gerne mit mailbox.org verbinden möchten.
- Wählen Sie nun eine Applikation aus.
- Nachdem Sie eine Applikation ausgewählt haben, klicken Sie bitte auf OX Drive
- Folgen Sie den Anweisungen und downloaden Sie den OX Drive für Windows
- Öffnen Sie nun die App auf Ihrem Gerät und geben Sie folgende Informationen ein:
| Einstellung | Wert |
|---|---|
| Server-URL | https://app.mailbox.org |
| Benutzername | 7947477@7947477 |
| Passwort | Ihr Kontopasswort |
Schritt für Schritt Anleitung
Im Folgenden führen wir Sie Schritt für Schritt durch den Prozess. Zur besseren Orientierung sind die einzelnen Schritte jeweils mit einem Screenshot veranschaulicht.
Bitte folgen Sie den Anweisungen in der angegebenen Reihenfolge:
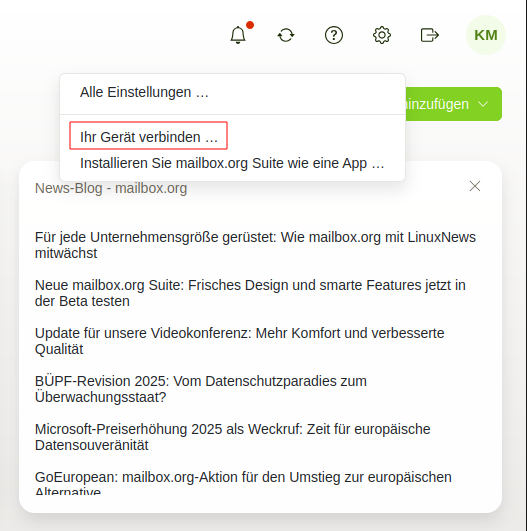
Abbildung 1: "Wählen Sie "Ihr Gerät verbinden" im Hauptmenü aus.
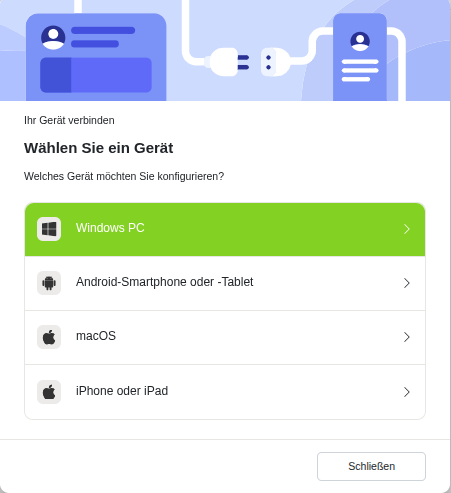
Abbildung 2: Wählen Sie anschließend Ihren Gerätetypen, bzw. Ihr Betriebssystem aus der Liste.
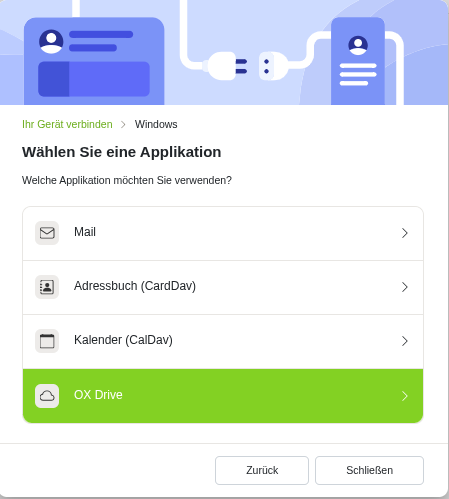
Abbildung 3: Wählen Sie dann OX Drive aus.
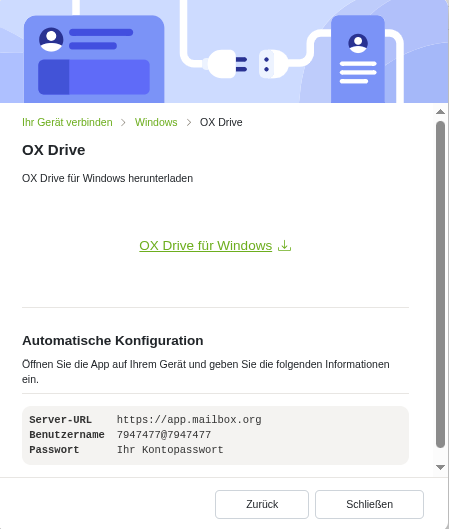
Abbildung 4: Starten Sie den Download.
Unterschiede mailbox.org Suite nach dem Update
- Die Benutzeroberfläche in der neuen mailbox.org Suite ist modernisiert und optisch überarbeitet.
- Der Ablauf zum Hinzufügen von externen Geräten ist jedoch technisch identisch.
- Es gibt minimale Pfadänderungen im Zusammenhang mit der Einbindung in das Betriebssystem.
Pfad: Alle Einstellungen | Ihr Gerät verbinden... | Gerät auswählen | OX Drive
Quelle
Weitere Informationen finden Sie in der Knowledge Base von mailbox.org.